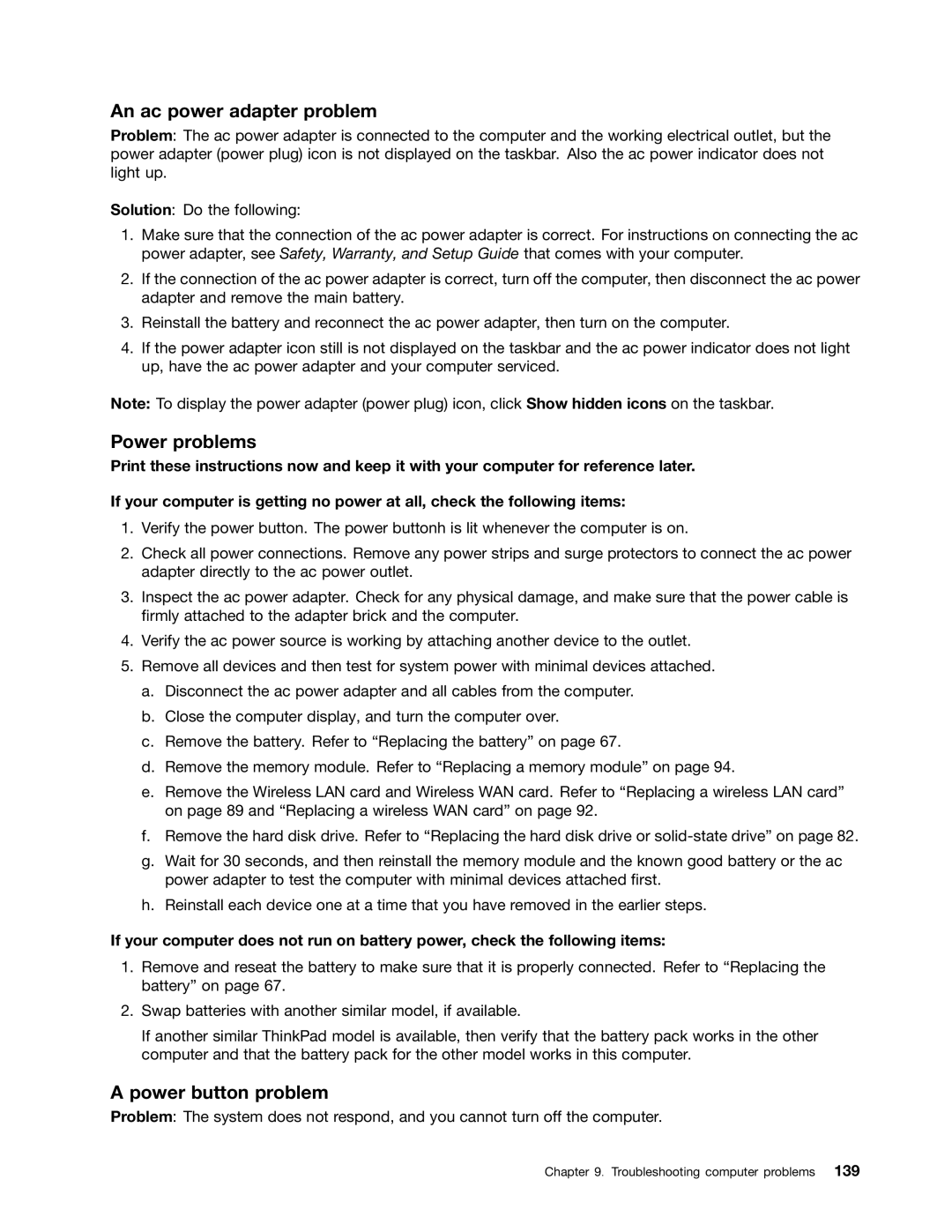An ac power adapter problem
Problem: The ac power adapter is connected to the computer and the working electrical outlet, but the power adapter (power plug) icon is not displayed on the taskbar. Also the ac power indicator does not light up.
Solution: Do the following:
1.Make sure that the connection of the ac power adapter is correct. For instructions on connecting the ac power adapter, see Safety, Warranty, and Setup Guide that comes with your computer.
2.If the connection of the ac power adapter is correct, turn off the computer, then disconnect the ac power adapter and remove the main battery.
3.Reinstall the battery and reconnect the ac power adapter, then turn on the computer.
4.If the power adapter icon still is not displayed on the taskbar and the ac power indicator does not light up, have the ac power adapter and your computer serviced.
Note: To display the power adapter (power plug) icon, click Show hidden icons on the taskbar.
Power problems
Print these instructions now and keep it with your computer for reference later. If your computer is getting no power at all, check the following items:
1.Verify the power button. The power buttonh is lit whenever the computer is on.
2.Check all power connections. Remove any power strips and surge protectors to connect the ac power adapter directly to the ac power outlet.
3.Inspect the ac power adapter. Check for any physical damage, and make sure that the power cable is firmly attached to the adapter brick and the computer.
4.Verify the ac power source is working by attaching another device to the outlet.
5.Remove all devices and then test for system power with minimal devices attached.
a.Disconnect the ac power adapter and all cables from the computer.
b.Close the computer display, and turn the computer over.
c.Remove the battery. Refer to “Replacing the battery” on page 67.
d.Remove the memory module. Refer to “Replacing a memory module” on page 94.
e.Remove the Wireless LAN card and Wireless WAN card. Refer to “Replacing a wireless LAN card” on page 89 and “Replacing a wireless WAN card” on page 92.
f.Remove the hard disk drive. Refer to “Replacing the hard disk drive or
g.Wait for 30 seconds, and then reinstall the memory module and the known good battery or the ac power adapter to test the computer with minimal devices attached first.
h.Reinstall each device one at a time that you have removed in the earlier steps.
If your computer does not run on battery power, check the following items:
1.Remove and reseat the battery to make sure that it is properly connected. Refer to “Replacing the battery” on page 67.
2.Swap batteries with another similar model, if available.
If another similar ThinkPad model is available, then verify that the battery pack works in the other computer and that the battery pack for the other model works in this computer.
A power button problem
Problem: The system does not respond, and you cannot turn off the computer.