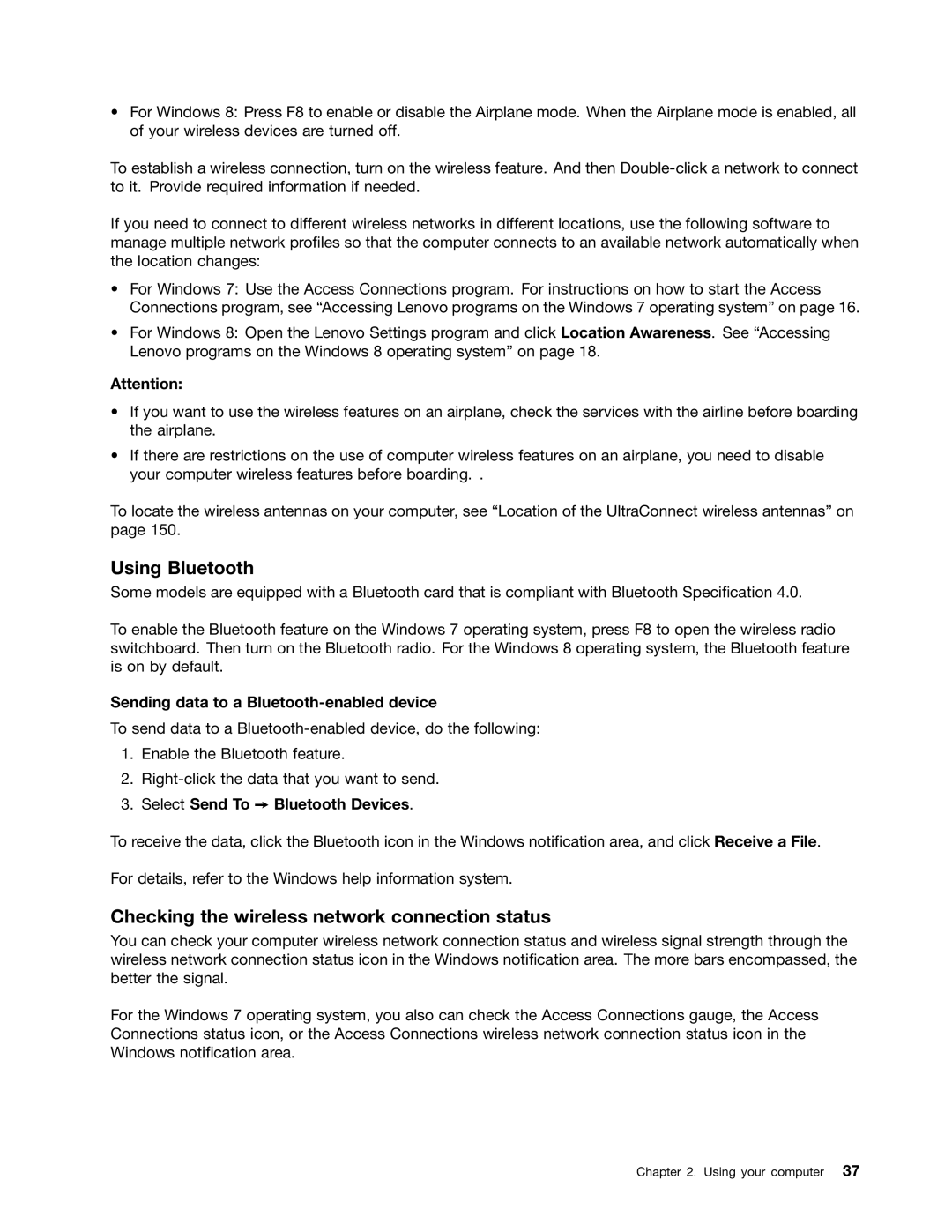•For Windows 8: Press F8 to enable or disable the Airplane mode. When the Airplane mode is enabled, all of your wireless devices are turned off.
To establish a wireless connection, turn on the wireless feature. And then
If you need to connect to different wireless networks in different locations, use the following software to manage multiple network profiles so that the computer connects to an available network automatically when the location changes:
•For Windows 7: Use the Access Connections program. For instructions on how to start the Access Connections program, see “Accessing Lenovo programs on the Windows 7 operating system” on page 16.
•For Windows 8: Open the Lenovo Settings program and click Location Awareness. See “Accessing Lenovo programs on the Windows 8 operating system” on page 18.
Attention:
•If you want to use the wireless features on an airplane, check the services with the airline before boarding the airplane.
•If there are restrictions on the use of computer wireless features on an airplane, you need to disable your computer wireless features before boarding. .
To locate the wireless antennas on your computer, see “Location of the UltraConnect wireless antennas” on page 150.
Using Bluetooth
Some models are equipped with a Bluetooth card that is compliant with Bluetooth Specification 4.0.
To enable the Bluetooth feature on the Windows 7 operating system, press F8 to open the wireless radio switchboard. Then turn on the Bluetooth radio. For the Windows 8 operating system, the Bluetooth feature is on by default.
Sending data to a Bluetooth-enabled device
To send data to a
1.Enable the Bluetooth feature.
2.
3.Select Send To ➙ Bluetooth Devices.
To receive the data, click the Bluetooth icon in the Windows notification area, and click Receive a File.
For details, refer to the Windows help information system.
Checking the wireless network connection status
You can check your computer wireless network connection status and wireless signal strength through the wireless network connection status icon in the Windows notification area. The more bars encompassed, the better the signal.
For the Windows 7 operating system, you also can check the Access Connections gauge, the Access Connections status icon, or the Access Connections wireless network connection status icon in the Windows notification area.
Chapter 2. Using your computer 37