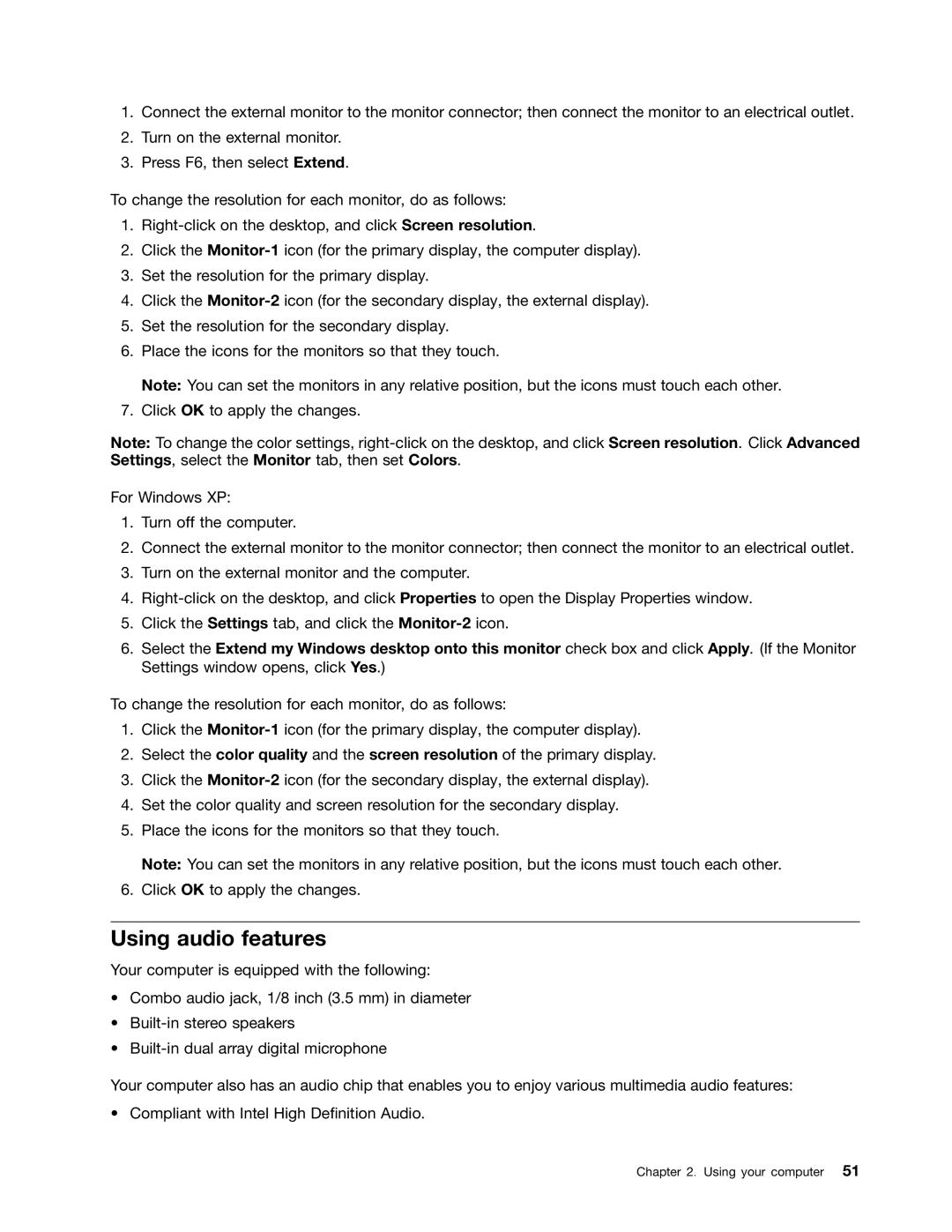1.Connect the external monitor to the monitor connector; then connect the monitor to an electrical outlet.
2.Turn on the external monitor.
3.Press F6, then select Extend.
To change the resolution for each monitor, do as follows:
1.
2.Click the
3.Set the resolution for the primary display.
4.Click the
5.Set the resolution for the secondary display.
6.Place the icons for the monitors so that they touch.
Note: You can set the monitors in any relative position, but the icons must touch each other.
7.Click OK to apply the changes.
Note: To change the color settings,
For Windows XP:
1.Turn off the computer.
2.Connect the external monitor to the monitor connector; then connect the monitor to an electrical outlet.
3.Turn on the external monitor and the computer.
4.
5.Click the Settings tab, and click the
6.Select the Extend my Windows desktop onto this monitor check box and click Apply. (If the Monitor Settings window opens, click Yes.)
To change the resolution for each monitor, do as follows:
1.Click the
2.Select the color quality and the screen resolution of the primary display.
3.Click the
4.Set the color quality and screen resolution for the secondary display.
5.Place the icons for the monitors so that they touch.
Note: You can set the monitors in any relative position, but the icons must touch each other.
6.Click OK to apply the changes.
Using audio features
Your computer is equipped with the following:
•Combo audio jack, 1/8 inch (3.5 mm) in diameter
•
•
Your computer also has an audio chip that enables you to enjoy various multimedia audio features:
• Compliant with Intel High Definition Audio.