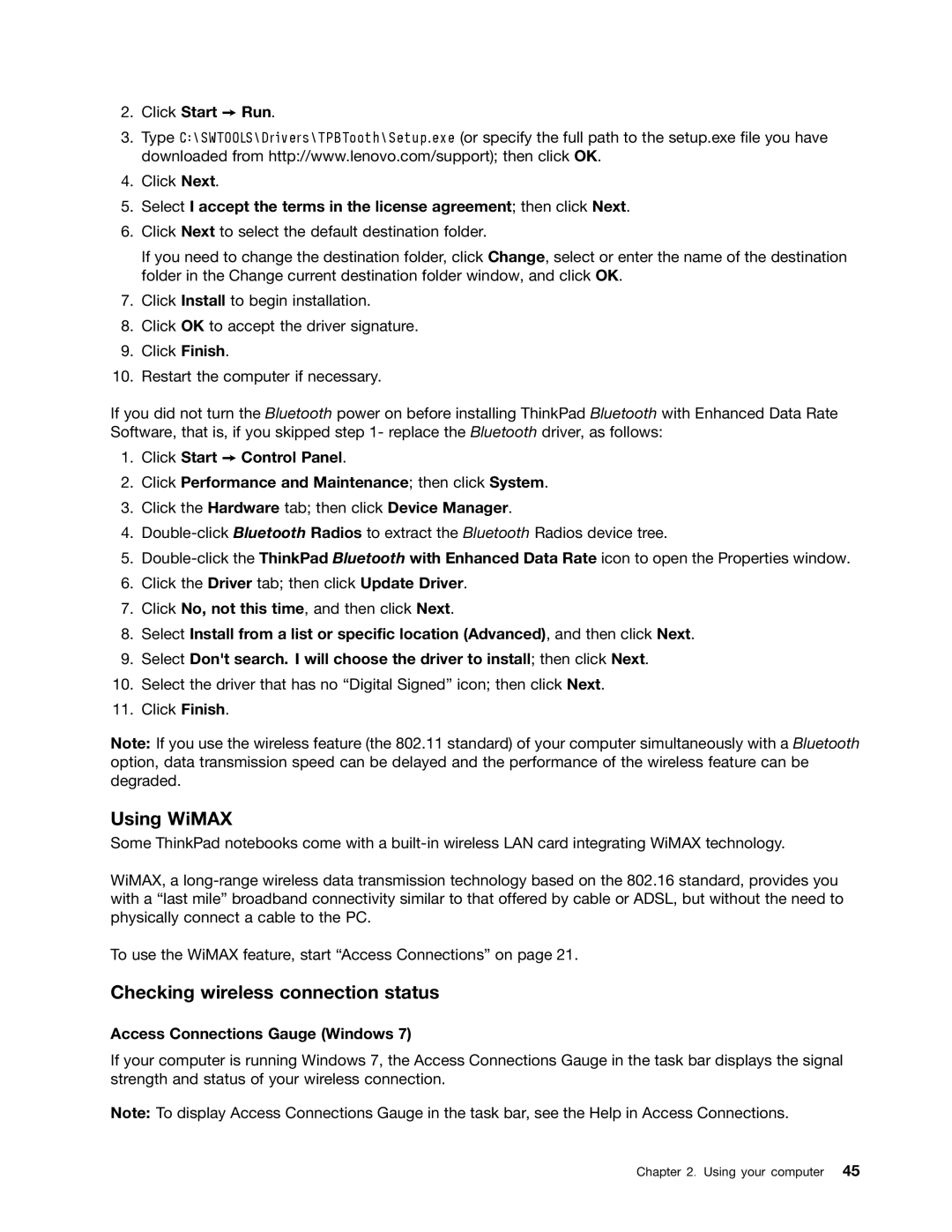2.Click Start ➙ Run.
3.Type C:\SWTOOLS\Drivers\TPBTooth\Setup.exe (or specify the full path to the setup.exe file you have downloaded from http://www.lenovo.com/support); then click OK.
4.Click Next.
5.Select I accept the terms in the license agreement; then click Next.
6.Click Next to select the default destination folder.
If you need to change the destination folder, click Change, select or enter the name of the destination folder in the Change current destination folder window, and click OK.
7.Click Install to begin installation.
8.Click OK to accept the driver signature.
9.Click Finish.
10.Restart the computer if necessary.
If you did not turn the Bluetooth power on before installing ThinkPad Bluetooth with Enhanced Data Rate Software, that is, if you skipped step 1- replace the Bluetooth driver, as follows:
1.Click Start ➙ Control Panel.
2.Click Performance and Maintenance; then click System.
3.Click the Hardware tab; then click Device Manager.
4.
5.
6.Click the Driver tab; then click Update Driver.
7.Click No, not this time, and then click Next.
8.Select Install from a list or specific location (Advanced), and then click Next.
9.Select Don't search. I will choose the driver to install; then click Next.
10.Select the driver that has no “Digital Signed” icon; then click Next.
11.Click Finish.
Note: If you use the wireless feature (the 802.11 standard) of your computer simultaneously with a Bluetooth option, data transmission speed can be delayed and the performance of the wireless feature can be degraded.
Using WiMAX
Some ThinkPad notebooks come with a
WiMAX, a
To use the WiMAX feature, start “Access Connections” on page 21.
Checking wireless connection status
Access Connections Gauge (Windows 7)
If your computer is running Windows 7, the Access Connections Gauge in the task bar displays the signal strength and status of your wireless connection.
Note: To display Access Connections Gauge in the task bar, see the Help in Access Connections.