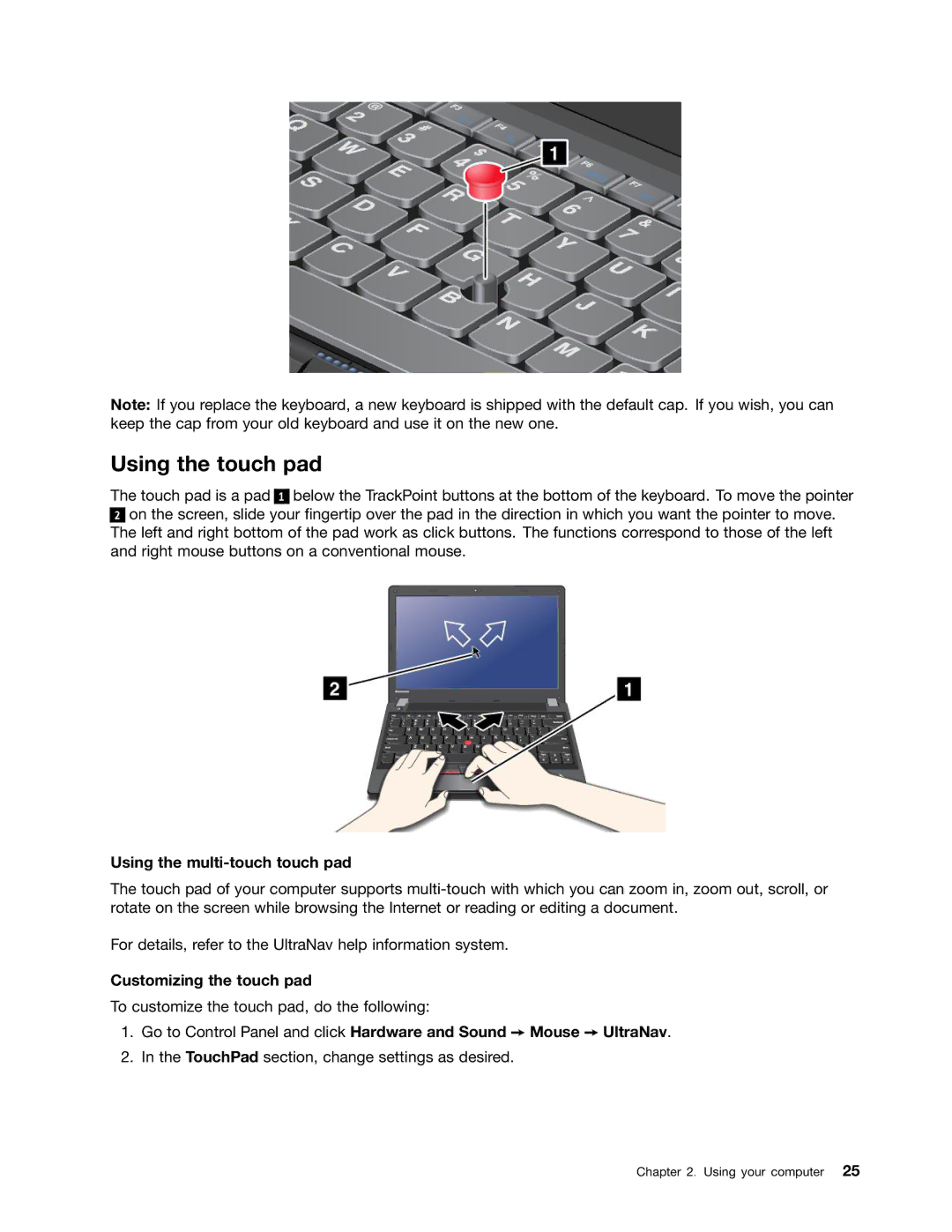Note: If you replace the keyboard, a new keyboard is shipped with the default cap. If you wish, you can keep the cap from your old keyboard and use it on the new one.
Using the touch pad
The touch pad is a pad 1 below the TrackPoint buttons at the bottom of the keyboard. To move the pointer
2on the screen, slide your fingertip over the pad in the direction in which you want the pointer to move. The left and right bottom of the pad work as click buttons. The functions correspond to those of the left and right mouse buttons on a conventional mouse.
Using the multi-touch touch pad
The touch pad of your computer supports
For details, refer to the UltraNav help information system.
Customizing the touch pad
To customize the touch pad, do the following:
1.Go to Control Panel and click Hardware and Sound ➙ Mouse ➙ UltraNav.
2.In the TouchPad section, change settings as desired.
Chapter 2. Using your computer 25