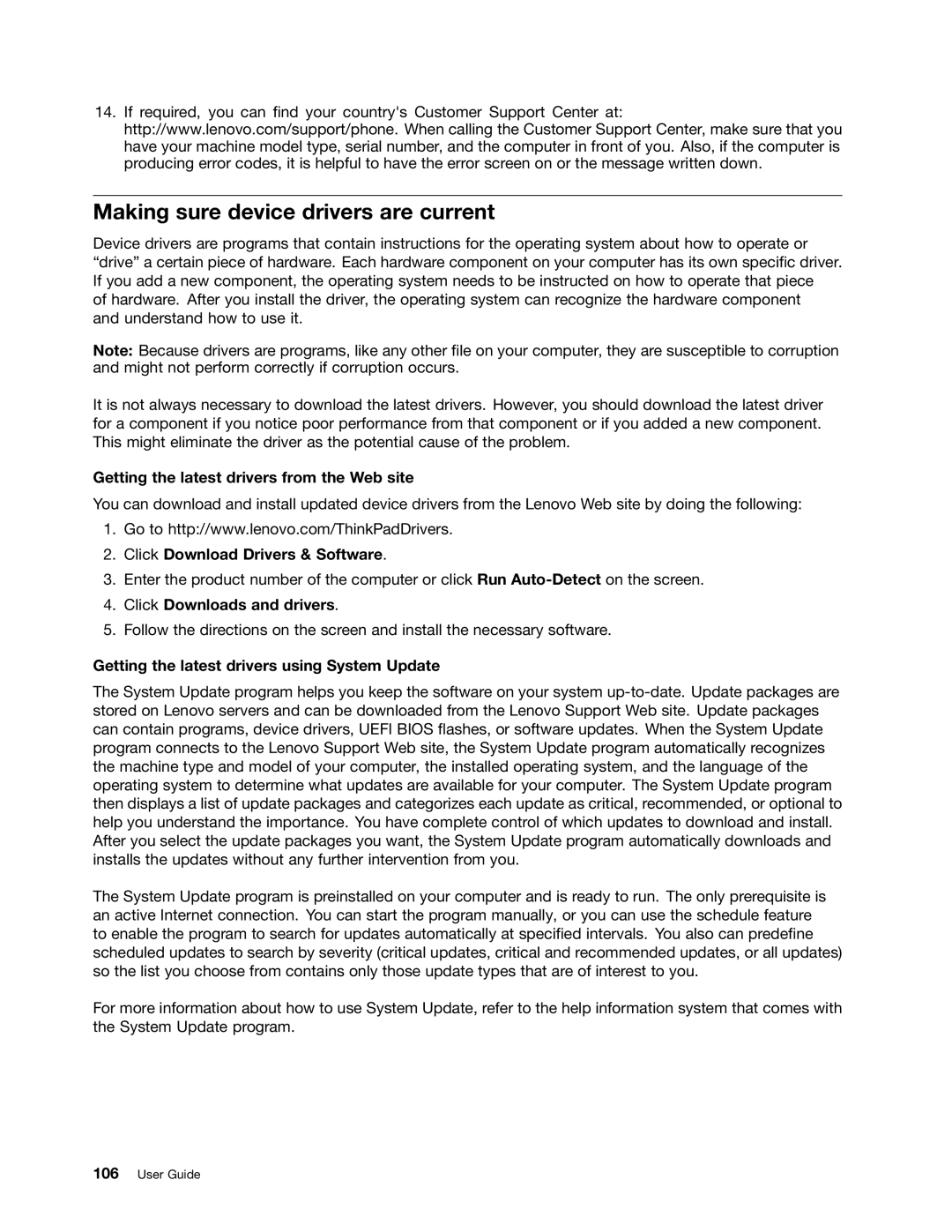14.If required, you can find your country's Customer Support Center at: http://www.lenovo.com/support/phone. When calling the Customer Support Center, make sure that you have your machine model type, serial number, and the computer in front of you. Also, if the computer is producing error codes, it is helpful to have the error screen on or the message written down.
Making sure device drivers are current
Device drivers are programs that contain instructions for the operating system about how to operate or “drive” a certain piece of hardware. Each hardware component on your computer has its own specific driver. If you add a new component, the operating system needs to be instructed on how to operate that piece
of hardware. After you install the driver, the operating system can recognize the hardware component and understand how to use it.
Note: Because drivers are programs, like any other file on your computer, they are susceptible to corruption and might not perform correctly if corruption occurs.
It is not always necessary to download the latest drivers. However, you should download the latest driver for a component if you notice poor performance from that component or if you added a new component. This might eliminate the driver as the potential cause of the problem.
Getting the latest drivers from the Web site
You can download and install updated device drivers from the Lenovo Web site by doing the following:
1.Go to http://www.lenovo.com/ThinkPadDrivers.
2.Click Download Drivers & Software.
3.Enter the product number of the computer or click Run
4.Click Downloads and drivers.
5.Follow the directions on the screen and install the necessary software.
Getting the latest drivers using System Update
The System Update program helps you keep the software on your system
The System Update program is preinstalled on your computer and is ready to run. The only prerequisite is an active Internet connection. You can start the program manually, or you can use the schedule feature to enable the program to search for updates automatically at specified intervals. You also can predefine scheduled updates to search by severity (critical updates, critical and recommended updates, or all updates) so the list you choose from contains only those update types that are of interest to you.
For more information about how to use System Update, refer to the help information system that comes with the System Update program.