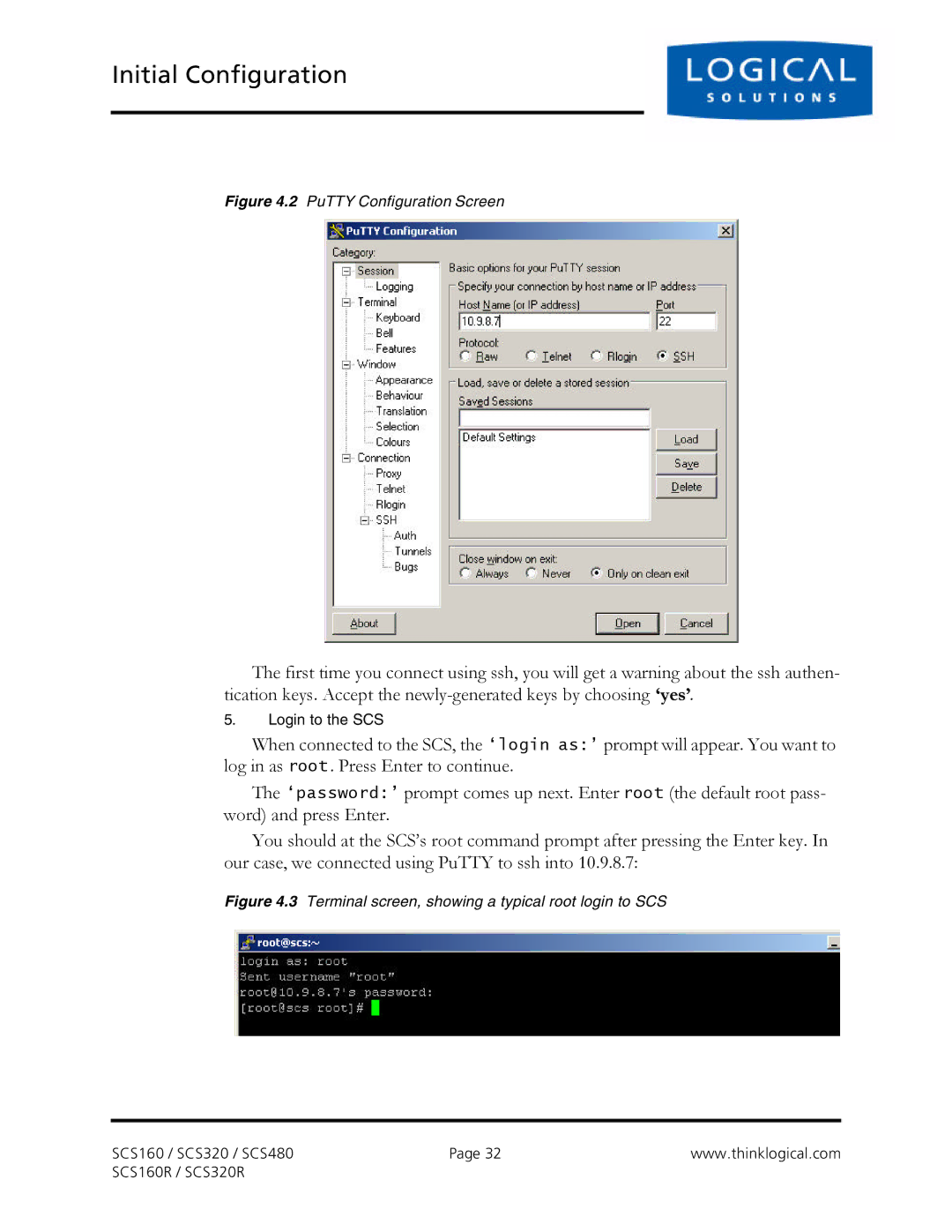Initial Configuration
Figure 4.2 PuTTY Configuration Screen
The first time you connect using ssh, you will get a warning about the ssh authen- tication keys. Accept the
5.Login to the SCS
When connected to the SCS, the ‘login as:’ prompt will appear. You want to log in as root . Press Enter to continue.
The ‘password:’ prompt comes up next. Enter root (the default root pass- word) and press Enter.
You should at the SCS’s root command prompt after pressing the Enter key. In our case, we connected using PuTTY to ssh into 10.9.8.7:
Figure 4.3 Terminal screen, showing a typical root login to SCS
SCS160 / SCS320 / SCS480 | Page 32 | www.thinklogical.com |
SCS160R / SCS320R |
|
|