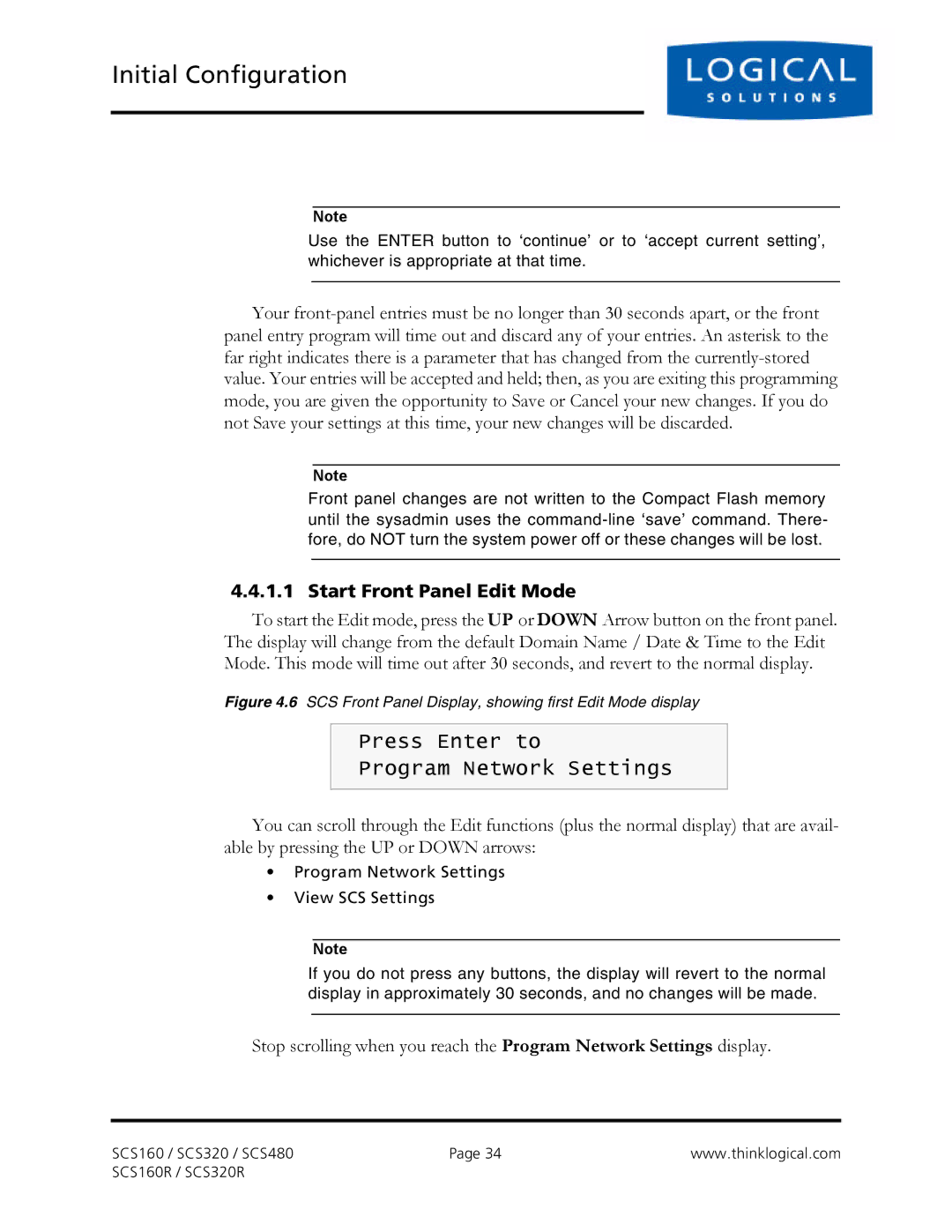Initial Configuration
Note
Use the ENTER button to ‘continue’ or to ‘accept current setting’, whichever is appropriate at that time.
Your
Note
Front panel changes are not written to the Compact Flash memory until the sysadmin uses the
4.4.1.1 Start Front Panel Edit Mode
To start the Edit mode, press the UP or DOWN Arrow button on the front panel. The display will change from the default Domain Name / Date & Time to the Edit Mode. This mode will time out after 30 seconds, and revert to the normal display.
Figure 4.6 SCS Front Panel Display, showing first Edit Mode display
Press Enter to
Program Network Settings
You can scroll through the Edit functions (plus the normal display) that are avail- able by pressing the UP or DOWN arrows:
•Program Network Settings
•View SCS Settings
Note
If you do not press any buttons, the display will revert to the normal display in approximately 30 seconds, and no changes will be made.
Stop scrolling when you reach the Program Network Settings display.
SCS160 / SCS320 / SCS480 | Page 34 | www.thinklogical.com |
SCS160R / SCS320R |
|
|