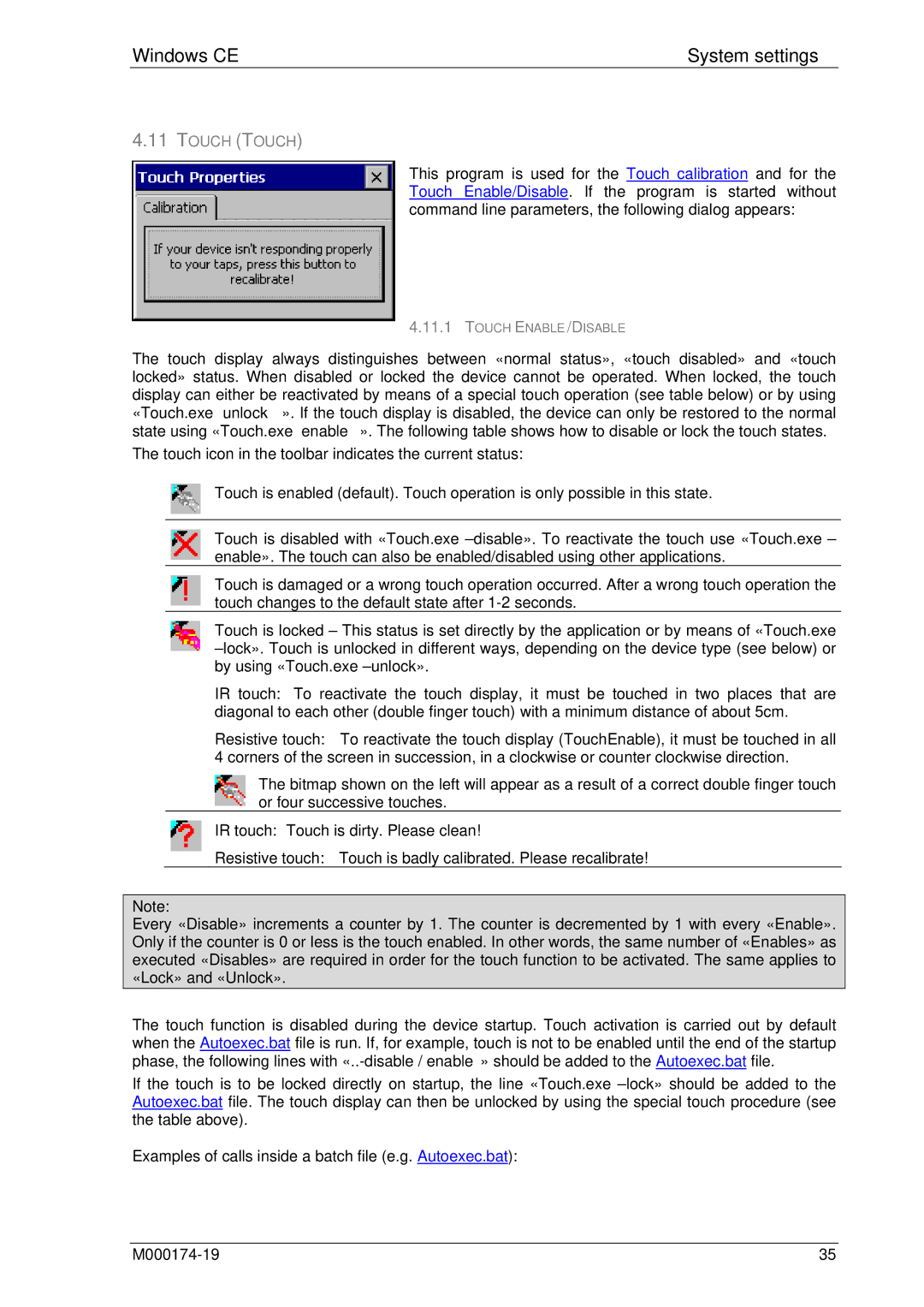Windows CE | System settings |
4.11TOUCH (TOUCH)
This program is used for the Touch calibration and for the Touch Enable/Disable. If the program is started without command line parameters, the following dialog appears:
4.11.1TOUCH ENABLE/DISABLE
The touch display always distinguishes between «normal status», «touch disabled» and «touch locked» status. When disabled or locked the device cannot be operated. When locked, the touch display can either be reactivated by means of a special touch operation (see table below) or by using «Touch.exe
The touch icon in the toolbar indicates the current status:
Touch is enabled (default). Touch operation is only possible in this state.
Touch is disabled with «Touch.exe
Touch is damaged or a wrong touch operation occurred. After a wrong touch operation the touch changes to the default state after
Touch is locked – This status is set directly by the application or by means of «Touch.exe
IR touch: To reactivate the touch display, it must be touched in two places that are diagonal to each other (double finger touch) with a minimum distance of about 5cm.
Resistive touch: To reactivate the touch display (TouchEnable), it must be touched in all 4 corners of the screen in succession, in a clockwise or counter clockwise direction.
The bitmap shown on the left will appear as a result of a correct double finger touch or four successive touches.
IR touch: Touch is dirty. Please clean!
Resistive touch: Touch is badly calibrated. Please recalibrate!
Note:
Every «Disable» increments a counter by 1. The counter is decremented by 1 with every «Enable». Only if the counter is 0 or less is the touch enabled. In other words, the same number of «Enables» as executed «Disables» are required in order for the touch function to be activated. The same applies to «Lock» and «Unlock».
The touch function is disabled during the device startup. Touch activation is carried out by default when the Autoexec.bat file is run. If, for example, touch is not to be enabled until the end of the startup phase, the following lines with
If the touch is to be locked directly on startup, the line «Touch.exe
Examples of calls inside a batch file (e.g. Autoexec.bat):
35 |