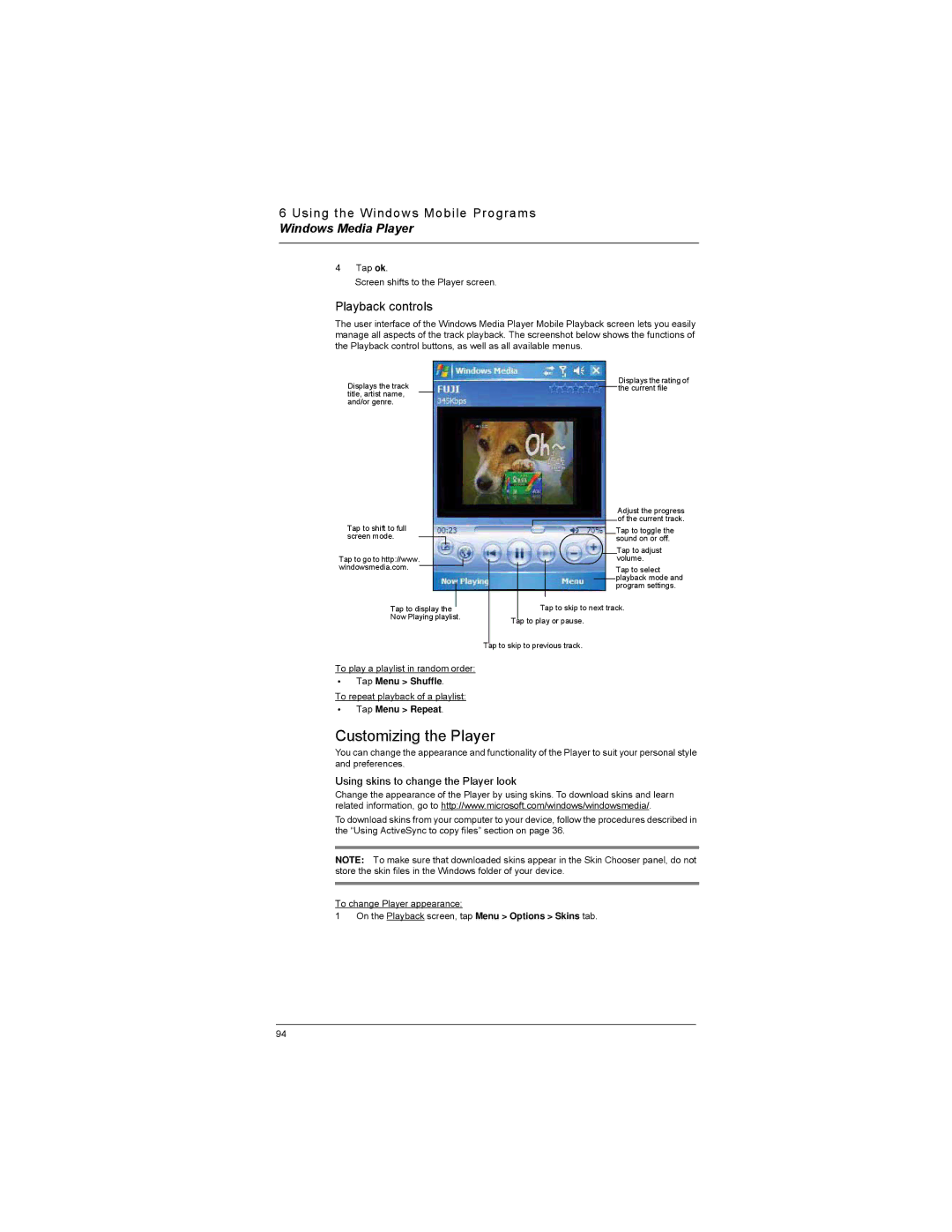MC35
Page
MC35
User Guide for Windows Mobile
Copyright
Motorola, Inc One Motorola Plaza Holtsville, New York
Welcome
Welcome
Welcome
Contents
Using the Windows Mobile Programs
Using Phone 111
Using GPS Navigation 147
Using MC35 Companion Programs 153
Customizing your MC35 203
User Support 219
Page
Package contents
Preparing to use your MC35
Charging the MC35
Preparing to use your MC35
Installing Microsoft ActiveSync
System installation requirements
Help About Microsoft ActiveSync
Starting the MC35
Creating an ActiveSync partnership
Preparing to use your MC35
Preparing to use your MC35
Features summary
Performance
Display
Audio
Design and ergonomics
Battery pack
Hardware connectivity
Accessories
Component Description
Hardware tour
Hardware tour
SD/MMC
Using the touch screen backlight key
Using the stylus
Using the SD/MMC expansion slot
Hardware interface
Hardware interface
Soft buttons and keypad
Hardware interface
Secondary keypad input mode
Command interface
Command interface
Tap Settings
Today screen
Start menu
Navigation bar
Status icons
Icon Description
Command interface
Notifications
Command bar
Pop-up menus
Using the MC35 keypad
Using the Input Selector
Using the MC35 keypad
Word Completion
Using the Input Selector
Keyboard
Block Recognizer
Letter Recognizer
Tap the Input Selector arrow, then select Block Recognizer
Tap the Input Selector arrow, then select Letter Recognizer
Transcriber
Writing on the screen
Star Key
Writing on the screen
Tap Menu Draw
Tap Menu Tools Recognize
Drawing on the screen
Drawing on the screen
Conversion reminders
Tips for getting good recognition
Recording a message
Recording a message
Tap Programs Notes
Tap Menu View Recording Toolbar
Using My Text
Using My Text
Synchronizing information with your computer
Using ActiveSync
Using ActiveSync
Infrared Port IR
Open ActiveSync Click File Connection Settings
Tap Programs ActiveSync Tap Menu Connections
Tap Programs ActiveSync Tap Menu Connect via IR
Tap Settings Connections tab Bluetooth
Tap Programs ActiveSync
Tap Programs ActiveSync Tap Menu Connect via Bluetooth
Synchronizing with a server
Tap Menu Add Server Source
Tap Advanced
Tap Finish
Tap Programs ActiveSync Tap Menu Schedule
Using ActiveSync to copy files
Synchronization options
Remote synchronization schedule
Tap Programs ActiveSync Tap Menu Options
Click Tools Options
ActiveSync errors
Synchronization type and volume
Using wireless communication
Using wireless communication
Opening programs
Opening programs
Program list
Icon Program Usage
Opening programs
Using Search
Using Search
Using File Explorer
Using File Explorer
Using File Explorer
Beam function
Wireless communication features
Wireless communication features
Exchanging files using IR connection
Infrared connection
Bluetooth connection
Activating the Bluetooth function
Creating a Bluetooth partnership
Wireless communication features
Exchanging files using Bluetooth
Configuring your Gprs connection
Gprs connection
WiFi connection
Connecting to the Gprs network
Activating a WiFi connection
Tap Connect Gprs
Select Enable Wi-Fi Card
Setting up a wireless network connection
Wireless communication features
To connect to a wireless network
Tap Finish
Managing wireless connections
Using Wireless Manager
Managing wireless connections
Activating wireless features
Tap WiFi Done
Tap Phone Done
Tap Menu Disconnect Cellular Data
Configuring the multiple wireless settings
Select Phone Settings
Getting connected
Connecting to the Internet
Getting connected
Connecting to your office network
Flight Mode
Viewing intranet URLs
Tap Add New URL
Setting an e-mail server connection
Tap Messaging Tap Menu Tools New Account
Microsoft Outlook Mobile programs
Calendar
Microsoft Outlook Mobile programs
Tap Calendar
Scheduling an appointment
Viewing an appointment
Finding an appointment
Tap Menu New Appointment
Using the Calendar summary screen
Beaming an appointment
Creating a meeting request
Synchronizing calendar items
Contacts
Tap Contacts
Using the Contacts summary screen
Calling a contact
Sending a message to a contact
Beaming a contact card
Synchronizing contacts
Tap Send E-mail or Send Text Message
Tap Send Contact Beam
Tasks
Managing tasks
Tap Programs Tasks
Tap Menu New Task
Using the Tasks summary screen
Beaming a task item
Synchronizing tasks
Tap Beam Task
Managing notes
Tap Programs Notes . Notes opens to the note list
Sending a note
Synchronizing notes
Tap Beam File
Tap Menu Tools Beam
Using the message list
Messaging
Tap Messaging
Tap Menu Send /Receive
Creating an e-mail/text message
Creating a message signature
Managing messages and folders
Downloading messages
Synchronizing Outlook e-mail messages
Tap Menu Tools Options
Microsoft Office Mobile programs
Word Mobile
Microsoft Office Mobile programs
Synchronizing POP3/IMAP4 e-mail messages
Using the Word Mobile document list
Creating a Word Mobile document
Tips for working in Word Mobile
Sending a Word Mobile document
Tap Menu Beam File
Tap Menu Send
Help
Excel Mobile
Synchronizing Word documents
Using the Excel Mobile workbook list
Creating an Excel Mobile workbook
Tips for working in Excel Mobile
Tap View Full Screen
PowerPoint Mobile
Using PowerPoint Mobile
Sending an Excel Mobile workbook
Synchronizing Excel workbooks
Microsoft Office Mobile programs
Setting the slide show playback options
Sending a PowerPoint file
Go to Slide
Show Options
Windows Media Player
Copying files to your device
Windows Media Player
Tap Windows Media
Playlist
Tap Windows Media Tap Menu Update Library
Library
Tap Menu Queue Up Tap Menu Now Playing
Windows Media Player
Viewing track properties
Tap Menu Properties
File Playback
Playing a file stored in your device or in a storage card
Playing a streaming media file
Tap Menu Open URL
Using skins to change the Player look
Customizing the Player
Playback controls
Tap Menu Shuffle
Changing your audio and video settings
On the Playback screen, tap Menu Options Playback tab
Changing your network settings
On the Playback screen, tap Menu Options Network tab
Setting hardware playback controls
Changing the startup screen
On the Playback screen, tap Menu Options Library tab
On the Playback screen, tap Menu Options Buttons tab
Internet Explorer Mobile
Internet Explorer Mobile
Browsing the Internet
Licenses and Protected files
Viewing the History list
Mobile favorites
Tap Menu History
Tap Menu Favorites
Mobile Favorites
Mobile Favorites folder
Favorite Links
Tap Programs Pocket MSN
Pocket MSN
Pocket MSN
Tap Today Tap Tap here to sign in to Pocket MSN
Tap Sign
Menu Send/Receive
MSN Hotmail
Tap Programs Pocket MSN Tap MSN Hotmail
Tap Programs Pocket MSN Tap Options Hotmail
Setting up an account
MSN Messenger
Requirements to use MSN Messenger
Tap Programs Pocket MSN Tap MSN Messenger
Tap MSN Mobile Home Tap Sign Tap Get a new Windows live ID
Pocket MSN
Pocket MSN
Tips when chatting with contacts
Tap Menu Sign Out
110
Phone setup
Installing the SIM card
Using Phone
Phone setup
Phone setup
Entering your PIN
Tap Phone
Dialer screen
Dialer buttons
Dialer screen
IconDescription
Phone operation
Phone status icons
Turning the phone function on and off
Phone operation
Tap to launch Wireless Manager
Erasing number input
Adjusting the phone volume
Using the speakerphone
Answering a call
Rejecting a call
Muting a call
Making phone calls
Tap Contacts . Contacts opens to the contact list
Tap Speed Dial
Tap Call History
Tap Settings
Making an emergency call
Phone features
Phone features
Call notification and identification
Call hold
On the Notes screen, tap Menu View Recording Toolbar
Conference call
Call notes
Tap Call History
Text messaging service
128
Tap Menu Send Text Message
Voice mail
To retrieve your voice mails
Contacts integration
Sharing contacts in Microsoft Contacts
Sharing contacts in SIM Contacts
Sharing contacts in call history
Call History
Category Description
Call details
Call history limit
Tap Menu Active
Phone profiles
Phone profiles
Tap New Yes
Tap Menu Edit
Tap Advance
Tap Save OK Tap OK Yes
Tap Menu Delete Tap Yes OK
Phone preferences
Phone preferences
Phone tab
Configuring your PIN
Services tab
Call barring
Caller ID
Call forwarding
Call waiting
Fixed dialing
On the services list, tap Voice Mail and Text Messages
Voice mail and text messages
Network tab
Band tab
Move Down buttons
Setting up MC35 on your vehicle
Installation reminders
GPS antenna
Unpacking the MC35 vehicle mount kit
Setting up MC35 on your vehicle
Device mounting precautions
Downloading the LTO satellite data
Tap Download Now
Driving precautions
Using MC35 safely
Using MC35 safely
152
Using MC35 Companion Programs
Phone management programs
SIM Manager
Phone management programs
Phone management programs
SIM Toolkit
Tap Programs SIM Toolkit
Wireless communication programs
Gain Adjust
Wireless communication programs
Tap Programs Gain Adjust
Tap Programs Internet Sharing
Tap Connect
Tap Programs Push to Talk
Push to Talk
PTT menu
Using PTT
On the PTT Menu screen, tap PTT Contacts Menu Add Contact
On the PTT Menu screen, tap PTT Contacts a contact Menu Edit
On the PTT Menu screen, tap PTT Contacts Menu Add Group
Tap Menu Delete Group
Tap Menu Rename Group
Tap Menu Leave Group
PTT Contacts status icons
PTT calls
Tap Menu Call Me Alert
Selected
Incoming, or Outgoing
Configuring the PTT Settings
Tap Menu My Availability turn it On or Off
Gprs Setting
Tap Programs Gprs Setting
Terminal Services Client
Tap Programs Terminal Services Client
On your PC, select Start Settings Control Panel
Using Express GPS Connect
Express GPS Connect
Use Express GPS Connect for the first time
Express GPS Connect position fix times
Downloading the Express GPS Connect Data File
How to improve GPS performance
Express GPS Connect status icons
To download the Express GPS Connect data file using Settings
Configuring the Express GPS Connect
Tap Programs WiFi Region Switch
WiFi Region Switch
Tap Advanced Factory Reset
Media-related programs
Pictures & Videos
Media-related programs
Tap Programs Pictures & Videos
Copying image files or video clips to your device
Organizing photos and videos
Thumbnail mode
Full screen mode
Tap Menu Save As
Tap Menu Zoom
Media-related programs
Slide show mode
Thumbnail mode, tap Menu Play Slide Show
Customizing Pictures & Videos
Media-related programs
Tap Programs Pictures & Videos Camera
Camera
Camera screen
Camera capture mode
Tap Menu Mode Burst
Tap Menu Mode Timer
Tap Programs CamWedge
Tap Menu Quality
Tap Menu Options Camera tab
Tap Programs Pictures & Videos
Configuring the CamWedge Settings
CamWedge
Media-related programs
Test Window
Product download-related programs
AirBEAM Smart
Product download-related programs
Log Window
Configuring the AirBEAM Smart Client
AirBEAM Package Builder
AirBEAM Smart Client
AirBEAM License
Tap Programs AirBEAM Tap File Configure
Product download-related programs
Product download-related programs
Product download-related programs
Product download-related programs
Synchronizing with the Server
Manual Synchronization
Automatic Synchronization
Tap Programs RDClient
Rapid Deployment Client
Rapid Deployment Window
Capturing RD Bar Codes
Download Agent
Tap Programs Download Agent
Adjusting system preferences
Adjusting system preferences
Personal tab
Customizing your MC35
Lock
Buttons
Input
Menus
MSN Options
Owner Information
Phone
Sounds & Notification
Today
Brightness
System tab
About
Certificates
Clock & Alarms
Error reporting
Memory
Phone Profiles
Power
Regional Settings
SIM Manager
Remove Programs
Screen
Beam
Connections tab
System Information
Express GPS Connect
Bluetooth
Connections
USB to PC
WiFi/Network Cards
WiFi Card Setting
Wireless Manager
Program management
Adding programs to your device
Program management
Adding a program to the Start menu
Open the path Windows Start Programs
Removing programs
Tap Remove
Customer support
User Support
Customer support
For information on Refer to
Using system locks
Protecting your MC35
Protecting your MC35
Locking the keypad/touch screen
Creating backup files
Locking the device
Tap Menu Edit Copy
Tap Menu Edit Paste
Troubleshooting
Troubleshooting reminders
Troubleshooting procedures
Troubleshooting
Password problem
Memory problem
Screen problems
Tapping and writing problems
IR connection problem
Bluetooth connection problem
Phone connection problem
Internet connection problem
USB cable problem
Recalibrating the screen
Resetting your MC35
Tap Settings On the System tab, tap System Information
Checking the OS version of your device
Battery pack information
Battery pack reminders
232
Index
Page
PTT
Word Mobile File list 81 Create 236
237
238
Page
72E-98506-03 Revision a October

![]() Tap to toggle the sound on or off.
Tap to toggle the sound on or off.