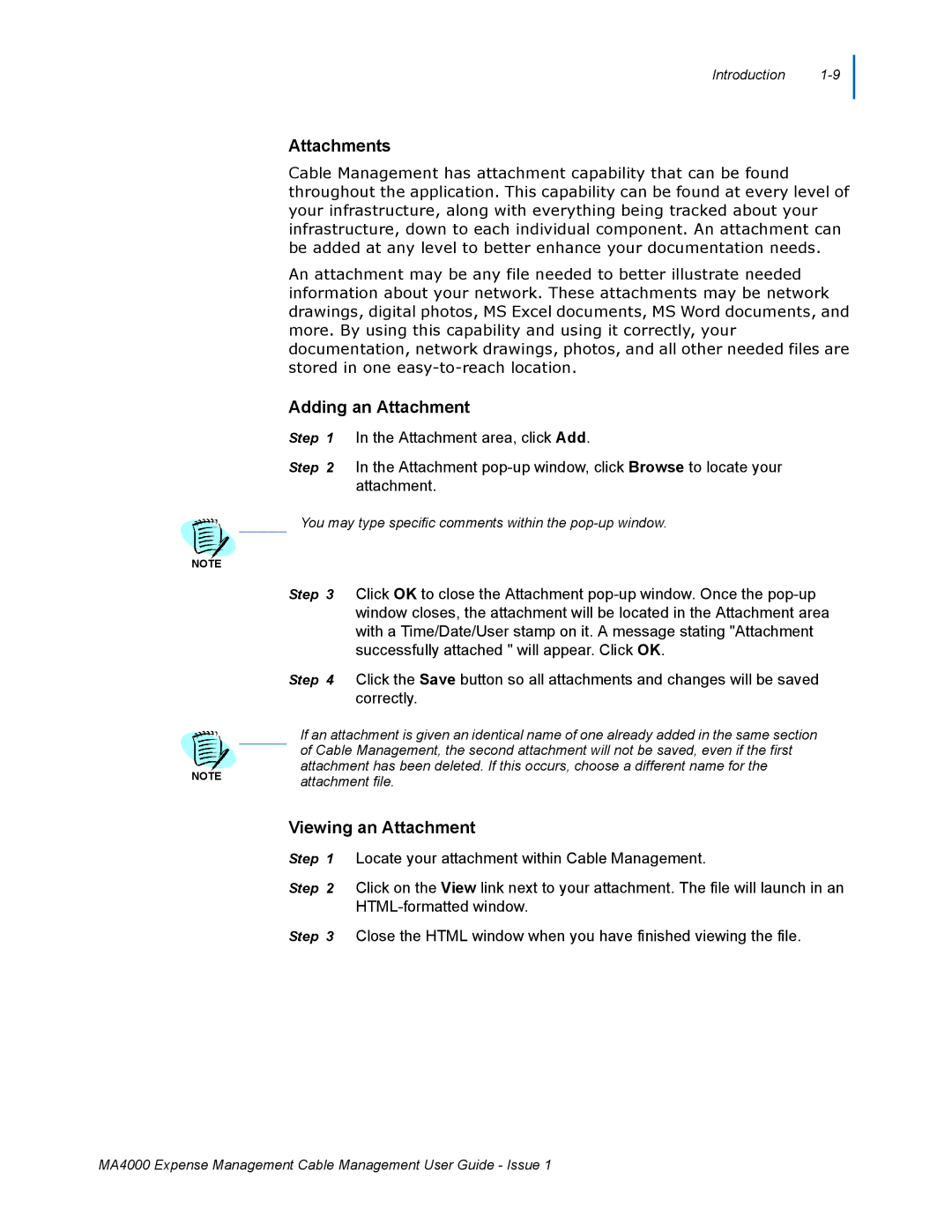NOTE
NOTE
Introduction
Attachments
Cable Management has attachment capability that can be found throughout the application. This capability can be found at every level of your infrastructure, along with everything being tracked about your infrastructure, down to each individual component. An attachment can be added at any level to better enhance your documentation needs.
An attachment may be any file needed to better illustrate needed information about your network. These attachments may be network drawings, digital photos, MS Excel documents, MS Word documents, and more. By using this capability and using it correctly, your documentation, network drawings, photos, and all other needed files are stored in one
Adding an Attachment
Step 1 In the Attachment area, click Add.
Step 2 In the Attachment
You may type specific comments within the
Step 3 Click OK to close the Attachment
Step 4 Click the Save button so all attachments and changes will be saved correctly.
If an attachment is given an identical name of one already added in the same section of Cable Management, the second attachment will not be saved, even if the first attachment has been deleted. If this occurs, choose a different name for the attachment file.
Viewing an Attachment
Step 1 Locate your attachment within Cable Management.
Step 2 Click on the View link next to your attachment. The file will launch in an
Step 3 Close the HTML window when you have finished viewing the file.
MA4000 Expense Management Cable Management User Guide - Issue 1