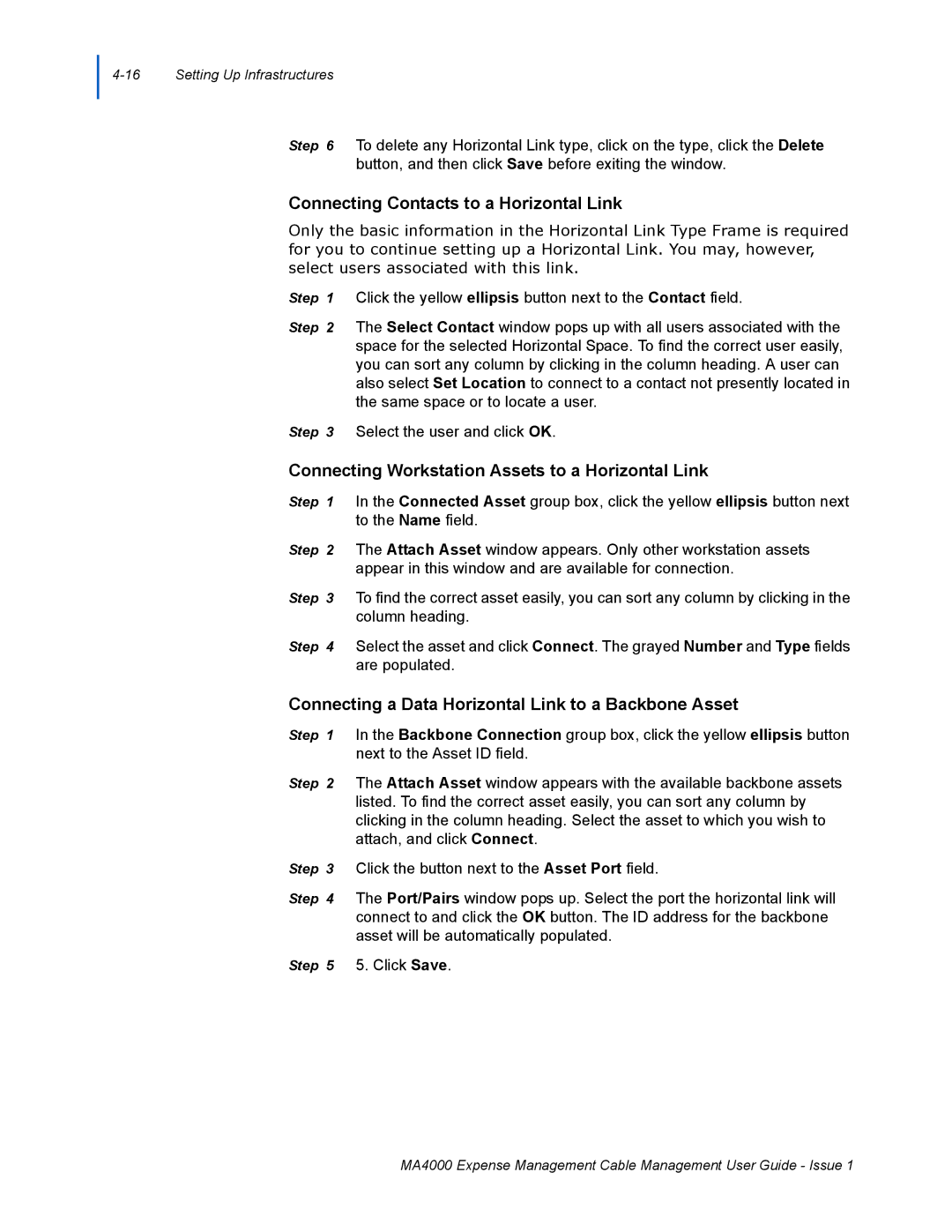Step 6 To delete any Horizontal Link type, click on the type, click the Delete button, and then click Save before exiting the window.
Connecting Contacts to a Horizontal Link
Only the basic information in the Horizontal Link Type Frame is required for you to continue setting up a Horizontal Link. You may, however, select users associated with this link.
Step 1 Click the yellow ellipsis button next to the Contact field.
Step 2 The Select Contact window pops up with all users associated with the space for the selected Horizontal Space. To find the correct user easily, you can sort any column by clicking in the column heading. A user can also select Set Location to connect to a contact not presently located in the same space or to locate a user.
Step 3 Select the user and click OK.
Connecting Workstation Assets to a Horizontal Link
Step 1 In the Connected Asset group box, click the yellow ellipsis button next to the Name field.
Step 2 The Attach Asset window appears. Only other workstation assets appear in this window and are available for connection.
Step 3 To find the correct asset easily, you can sort any column by clicking in the column heading.
Step 4 Select the asset and click Connect. The grayed Number and Type fields are populated.
Connecting a Data Horizontal Link to a Backbone Asset
Step 1 In the Backbone Connection group box, click the yellow ellipsis button next to the Asset ID field.
Step 2 The Attach Asset window appears with the available backbone assets listed. To find the correct asset easily, you can sort any column by clicking in the column heading. Select the asset to which you wish to attach, and click Connect.
Step 3 Click the button next to the Asset Port field.
Step 4 The Port/Pairs window pops up. Select the port the horizontal link will connect to and click the OK button. The ID address for the backbone asset will be automatically populated.
Step 5 5. Click Save.
MA4000 Expense Management Cable Management User Guide - Issue 1