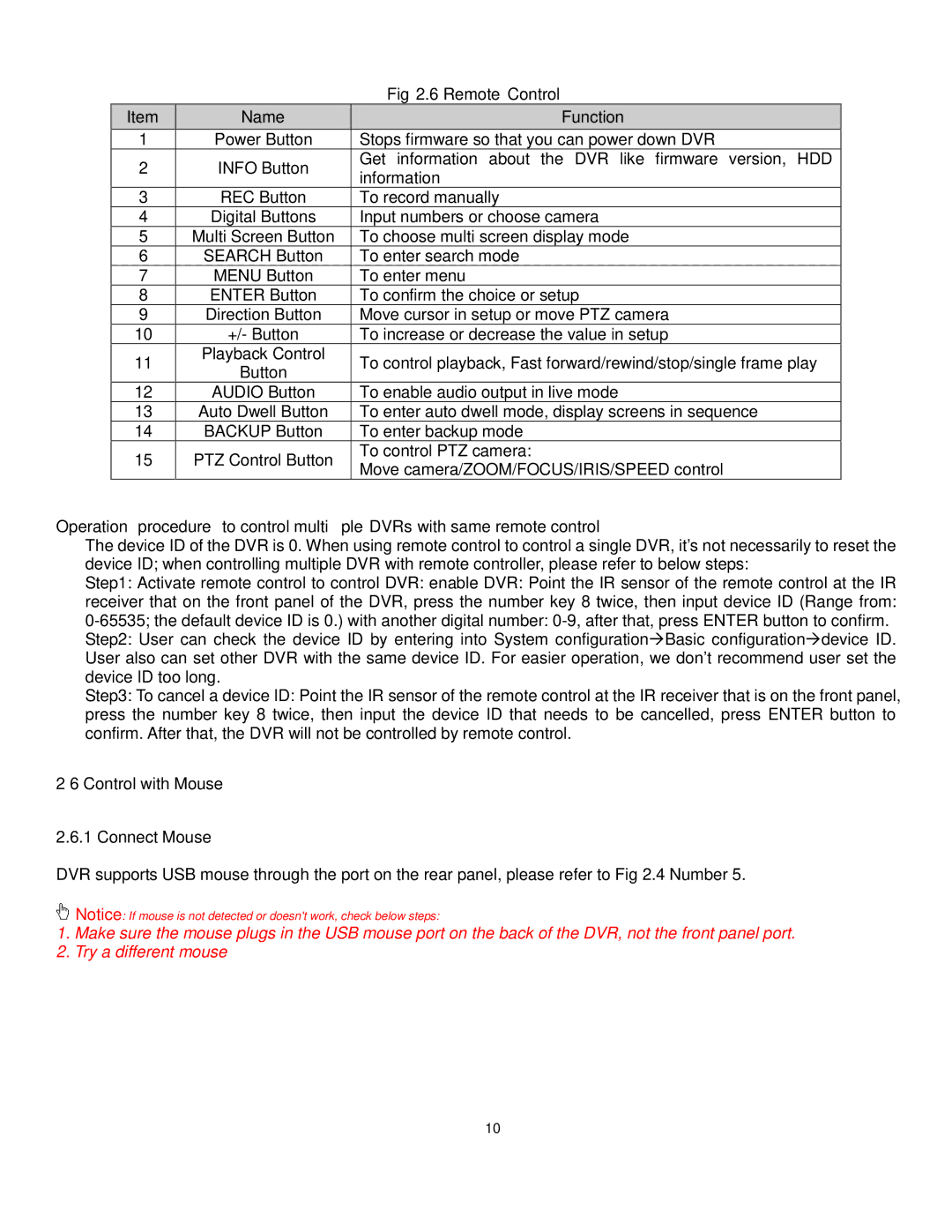|
| Fig 2.6 Remote Control | |
Item | Name | Function | |
1 | Power Button | Stops firmware so that you can power down DVR | |
2 | INFO Button | Get information about the DVR like firmware version, HDD | |
information | |||
|
| ||
3 | REC Button | To record manually | |
4 | Digital Buttons | Input numbers or choose camera | |
5 | Multi Screen Button | To choose multi screen display mode | |
6 | SEARCH Button | To enter search mode | |
7 | MENU Button | To enter menu | |
8 | ENTER Button | To confirm the choice or setup | |
9 | Direction Button | Move cursor in setup or move PTZ camera | |
10 | +/- Button | To increase or decrease the value in setup | |
11 | Playback Control | To control playback, Fast forward/rewind/stop/single frame play | |
Button | |||
|
| ||
12 | AUDIO Button | To enable audio output in live mode | |
13 | Auto Dwell Button | To enter auto dwell mode, display screens in sequence | |
14 | BACKUP Button | To enter backup mode | |
15 | PTZ Control Button | To control PTZ camera: | |
Move camera/ZOOM/FOCUS/IRIS/SPEED control | |||
|
|
Operation procedure to control multiple DVRs with same remote control
The device ID of the DVR is 0. When using remote control to control a single DVR, it’s not necessarily to reset the device ID; when controlling multiple DVR with remote controller, please refer to below steps:
Step1: Activate remote control to control DVR: enable DVR: Point the IR sensor of the remote control at the IR receiver that on the front panel of the DVR, press the number key 8 twice, then input device ID (Range from:
Step3: To cancel a device ID: Point the IR sensor of the remote control at the IR receiver that is on the front panel, press the number key 8 twice, then input the device ID that needs to be cancelled, press ENTER button to confirm. After that, the DVR will not be controlled by remote control.
2 6 Control with Mouse
2.6.1 Connect Mouse
DVR supports USB mouse through the port on the rear panel, please refer to Fig 2.4 Number 5.
![]() Notice: If mouse is not detected or doesn't work, check below steps:
Notice: If mouse is not detected or doesn't work, check below steps:
1.Make sure the mouse plugs in the USB mouse port on the back of the DVR, not the front panel port.
2.Try a different mouse
10