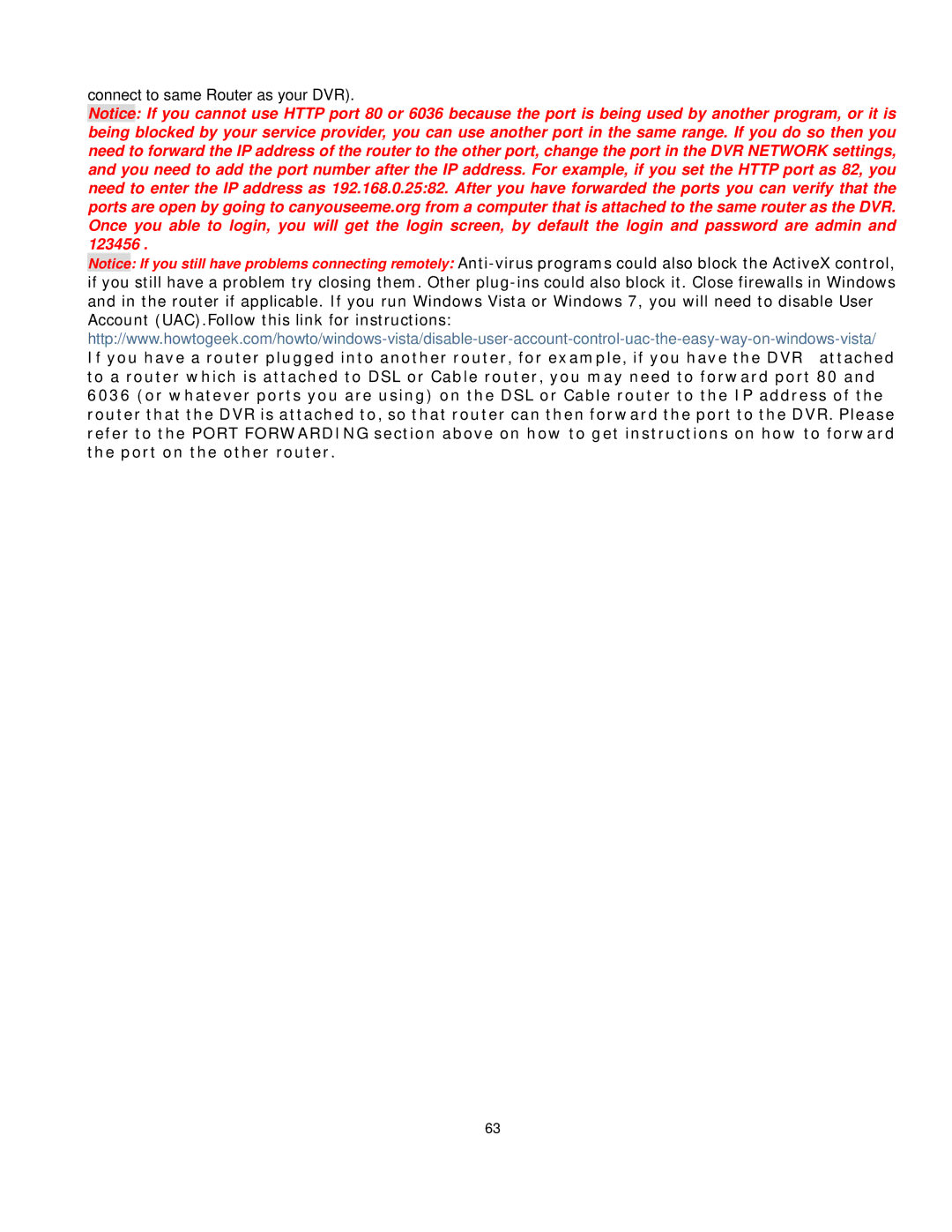connect to same Router as your DVR).
Notice: If you cannot use HTTP port 80 or 6036 because the port is being used by another program, or it is being blocked by your service provider, you can use another port in the same range. If you do so then you need to forward the IP address of the router to the other port, change the port in the DVR NETWORK settings, and you need to add the port number after the IP address. For example, if you set the HTTP port as 82, you need to enter the IP address as 192.168.0.25:82. After you have forwarded the ports you can verify that the ports are open by going to canyouseeme.org from a computer that is attached to the same router as the DVR. Once you able to login, you will get the login screen, by default the login and password are admin and 123456 .
Notice: If you still have problems connecting remotely:
If you have a router plugged into another router, for example, if you have the DVR attached to a router which is attached to DSL or Cable router, you may need to forward port 80 and 6036 (or whatever ports you are using) on the DSL or Cable router to the IP address of the router that the DVR is attached to, so that router can then forward the port to the DVR. Please refer to the PORT FORWARDING section above on how to get instructions on how to forward the port on the other router.
63