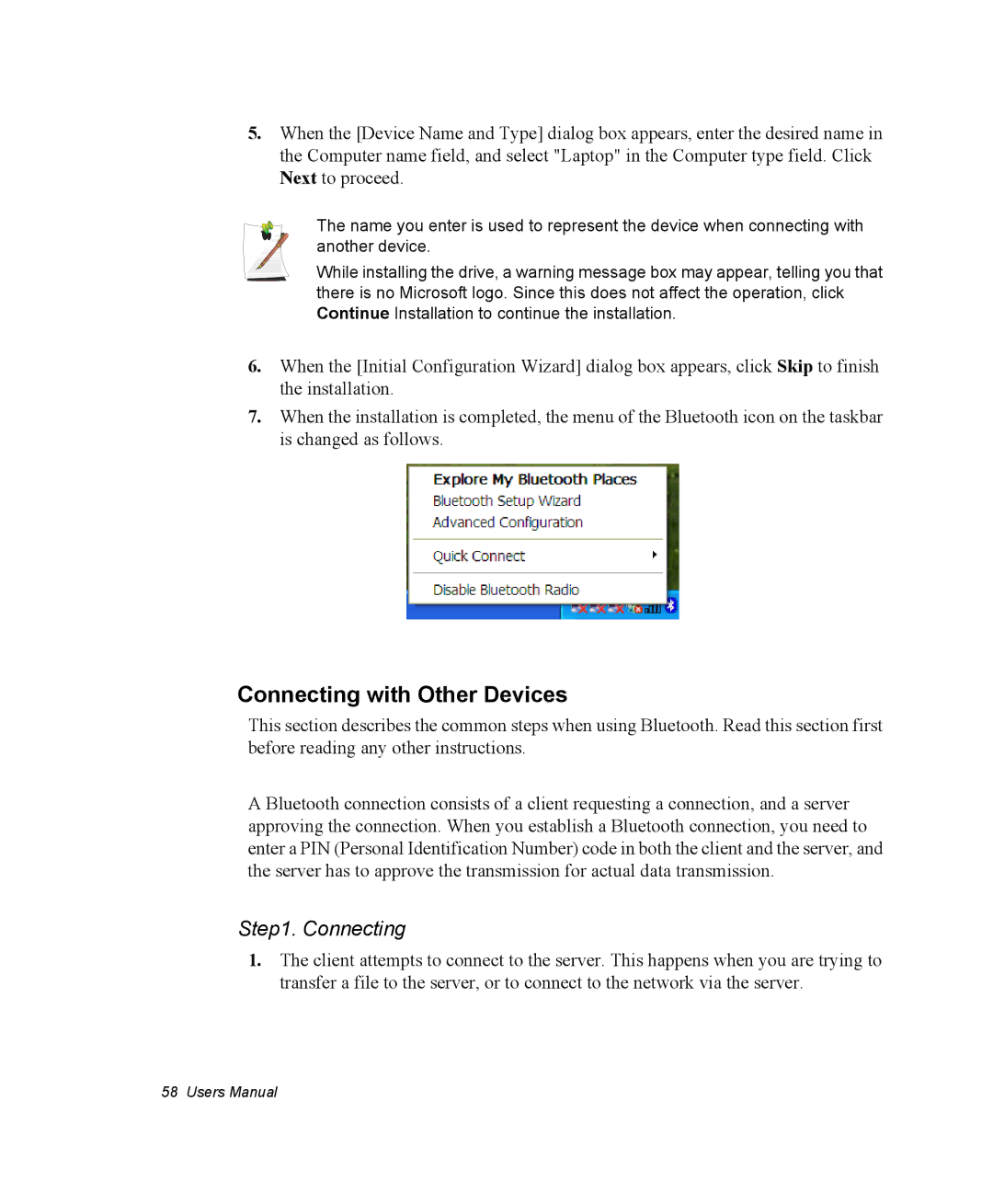5.When the [Device Name and Type] dialog box appears, enter the desired name in the Computer name field, and select "Laptop" in the Computer type field. Click Next to proceed.
The name you enter is used to represent the device when connecting with another device.
While installing the drive, a warning message box may appear, telling you that there is no Microsoft logo. Since this does not affect the operation, click Continue Installation to continue the installation.
6.When the [Initial Configuration Wizard] dialog box appears, click Skip to finish the installation.
7.When the installation is completed, the menu of the Bluetooth icon on the taskbar is changed as follows.
Connecting with Other Devices
This section describes the common steps when using Bluetooth. Read this section first before reading any other instructions.
A Bluetooth connection consists of a client requesting a connection, and a server approving the connection. When you establish a Bluetooth connection, you need to enter a PIN (Personal Identification Number) code in both the client and the server, and the server has to approve the transmission for actual data transmission.
Step1. Connecting
1.The client attempts to connect to the server. This happens when you are trying to transfer a file to the server, or to connect to the network via the server.
58 Users Manual