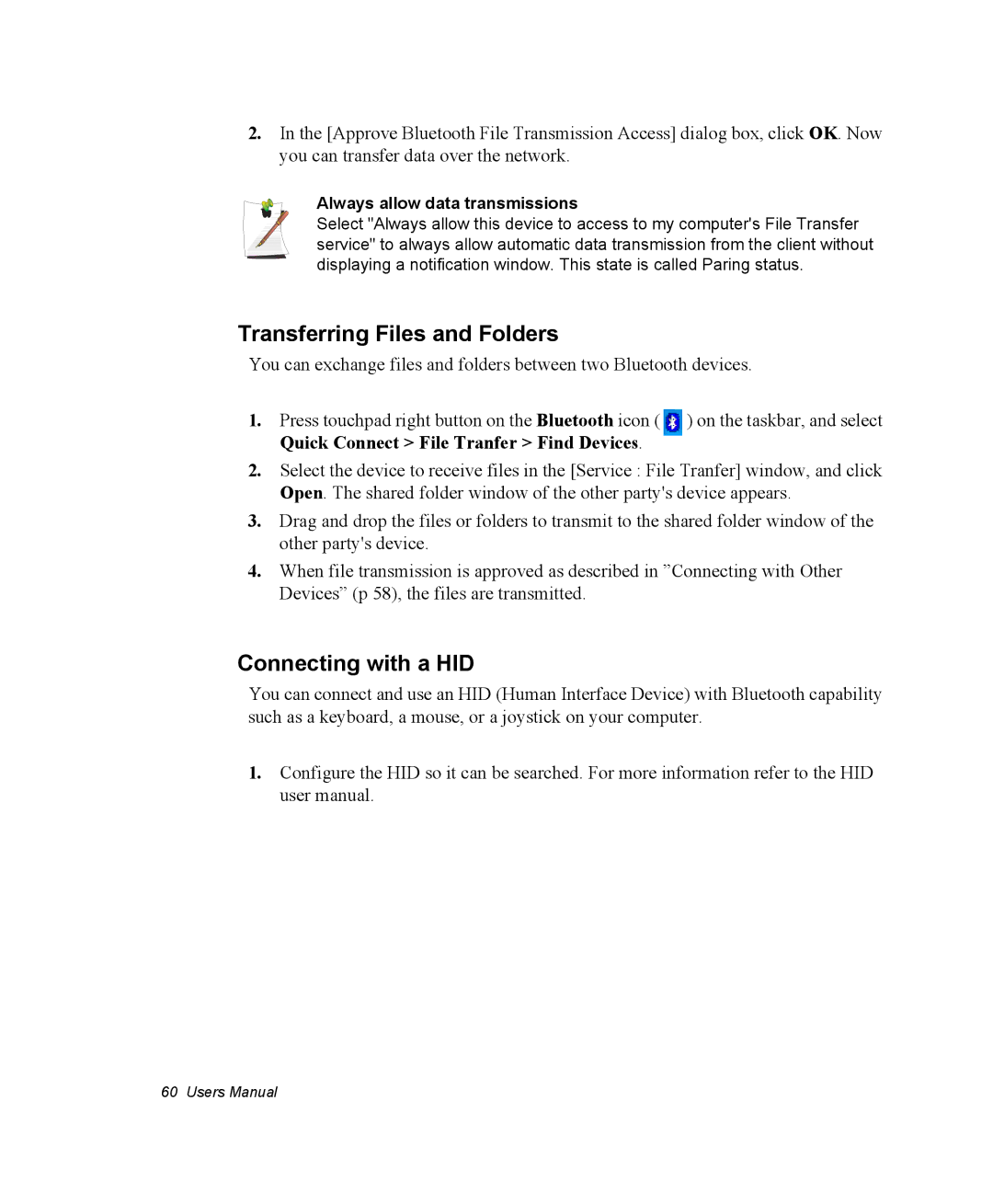2.In the [Approve Bluetooth File Transmission Access] dialog box, click OK. Now you can transfer data over the network.
Always allow data transmissions
Select "Always allow this device to access to my computer's File Transfer service" to always allow automatic data transmission from the client without displaying a notification window. This state is called Paring status.
Transferring Files and Folders
You can exchange files and folders between two Bluetooth devices.
1. Press touchpad right button on the Bluetooth icon ( ) on the taskbar, and select Quick Connect > File Tranfer > Find Devices.
2.Select the device to receive files in the [Service : File Tranfer] window, and click Open. The shared folder window of the other party's device appears.
3.Drag and drop the files or folders to transmit to the shared folder window of the other party's device.
4.When file transmission is approved as described in ”Connecting with Other Devices” (p 58), the files are transmitted.
Connecting with a HID
You can connect and use an HID (Human Interface Device) with Bluetooth capability such as a keyboard, a mouse, or a joystick on your computer.
1.Configure the HID so it can be searched. For more information refer to the HID user manual.
60 Users Manual