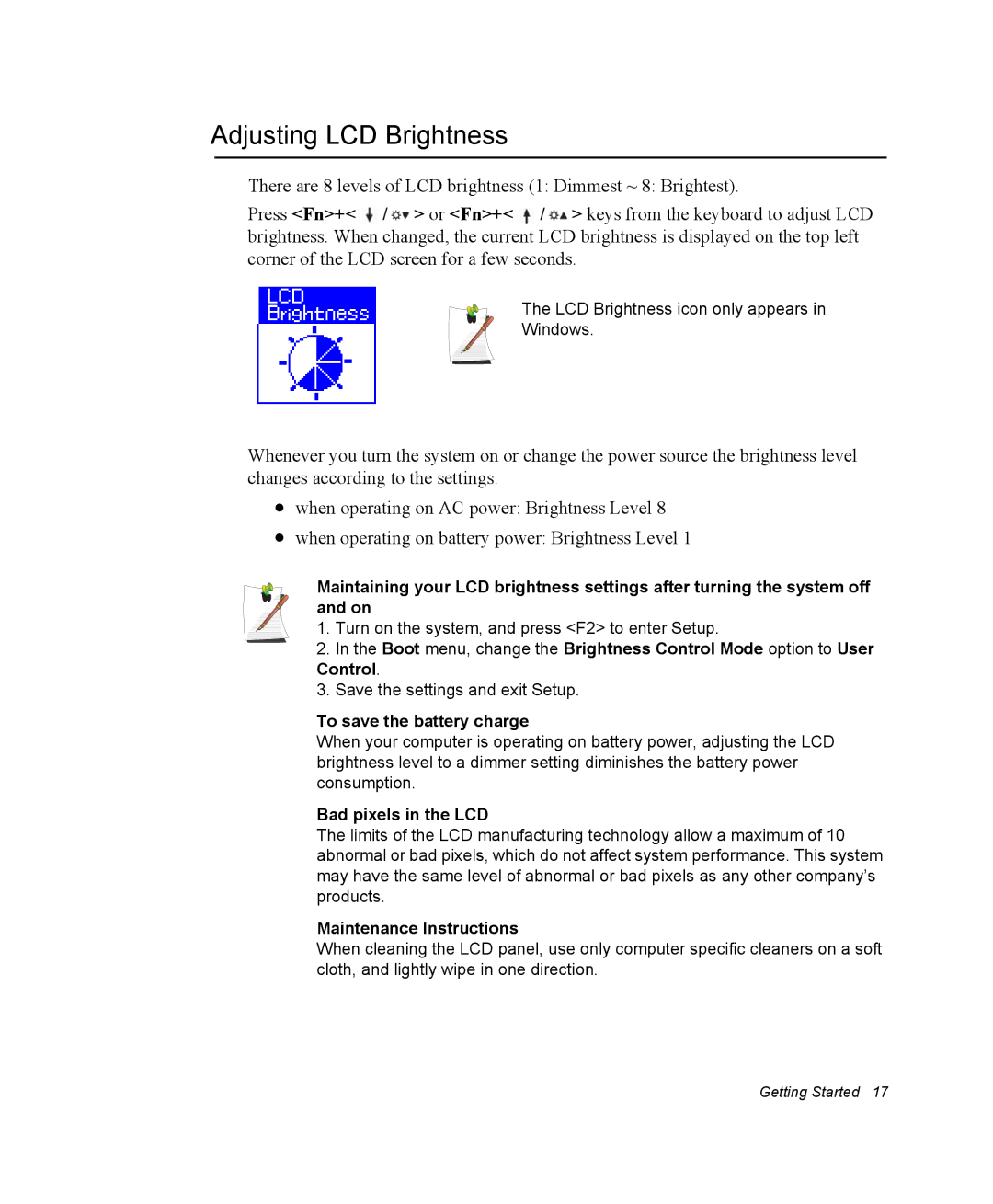Adjusting LCD Brightness
There are 8 levels of LCD brightness (1: Dimmest ~ 8: Brightest).
Press <Fn>+<![]() /
/![]() > or <Fn>+<
> or <Fn>+<![]() /
/![]() > keys from the keyboard to adjust LCD brightness. When changed, the current LCD brightness is displayed on the top left corner of the LCD screen for a few seconds.
> keys from the keyboard to adjust LCD brightness. When changed, the current LCD brightness is displayed on the top left corner of the LCD screen for a few seconds.
The LCD Brightness icon only appears in
Windows.
Whenever you turn the system on or change the power source the brightness level changes according to the settings.
•when operating on AC power: Brightness Level 8
•when operating on battery power: Brightness Level 1
Maintaining your LCD brightness settings after turning the system off and on
1. Turn on the system, and press <F2> to enter Setup.
2.In the Boot menu, change the Brightness Control Mode option to User Control.
3.Save the settings and exit Setup.
To save the battery charge
When your computer is operating on battery power, adjusting the LCD brightness level to a dimmer setting diminishes the battery power consumption.
Bad pixels in the LCD
The limits of the LCD manufacturing technology allow a maximum of 10 abnormal or bad pixels, which do not affect system performance. This system may have the same level of abnormal or bad pixels as any other company’s products.
Maintenance Instructions
When cleaning the LCD panel, use only computer specific cleaners on a soft cloth, and lightly wipe in one direction.