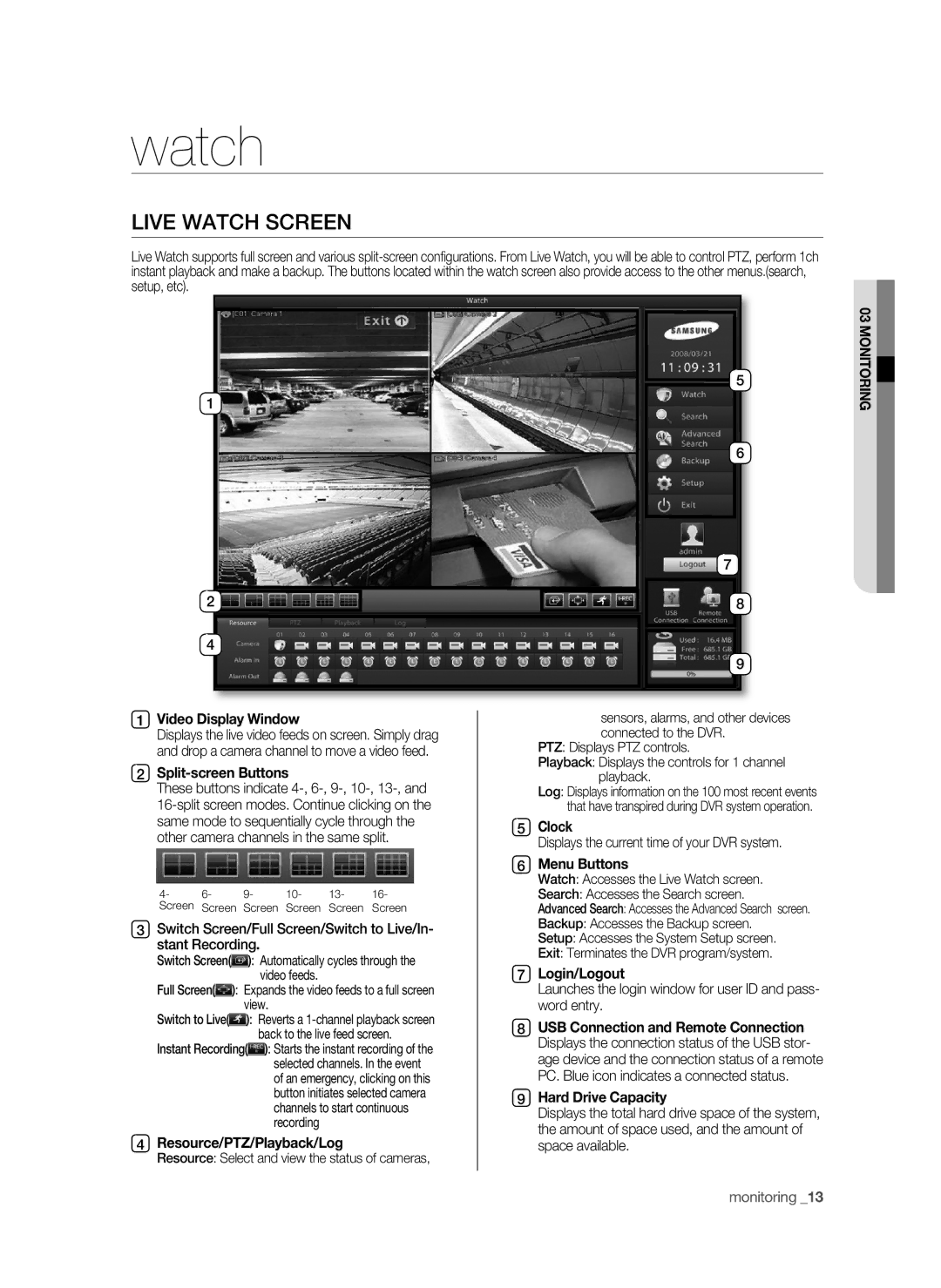watch
LIVE WATCH SCREEN
Live Watch supports full screen and various
5
1
6
7
2 | 8 |
4
9
03 MONITORING![]()
1Video Display window
Displays the live video feeds on screen. Simply drag and drop a camera channel to move a video feed.
2Split-screen Buttons
These buttons indicate
4- | 6- | 9- | 10- | 13- | 16- |
Screen | Screen | Screen | Screen | Screen | Screen |
3Switch Screen/Full Screen/Switch to Live/In- stant Recording.
Switch Screen( ): Automatically cycles through the video feeds.
Full Screen( ): Expands the video feeds to a full screen view.
Switch to Live( ): Reverts a
Instant Recording( ): Starts the instant recording of the selected channels. In the event of an emergency, clicking on this button initiates selected camera channels to start continuous recording
4Resource/pTZ/playback/Log
Resource: Select and view the status of cameras,
sensors, alarms, and other devices connected to the DVR.
PTZ: Displays PTZ controls.
Playback: Displays the controls for 1 channel playback.
Log: Displays information on the 100 most recent events that have transpired during DVR system operation.
5ClockDisplays the current time of your DVR system.
6Menu Buttons
Watch: Accesses the Live Watch screen.
Search: Accesses the Search screen.
Advanced Search: Accesses the Advanced Search screen.
Backup: Accesses the Backup screen.
Setup: Accesses the System Setup screen.
Exit: Terminates the DVR program/system.
7Login/Logout
Launches the login window for user ID and pass- word entry.
8USB Connection and Remote Connection Displays the connection status of the USB stor- age device and the connection status of a remote PC. Blue icon indicates a connected status.
9hard Drive Capacity
Displays the total hard drive space of the system, the amount of space used, and the amount of space available.
monitoring _13