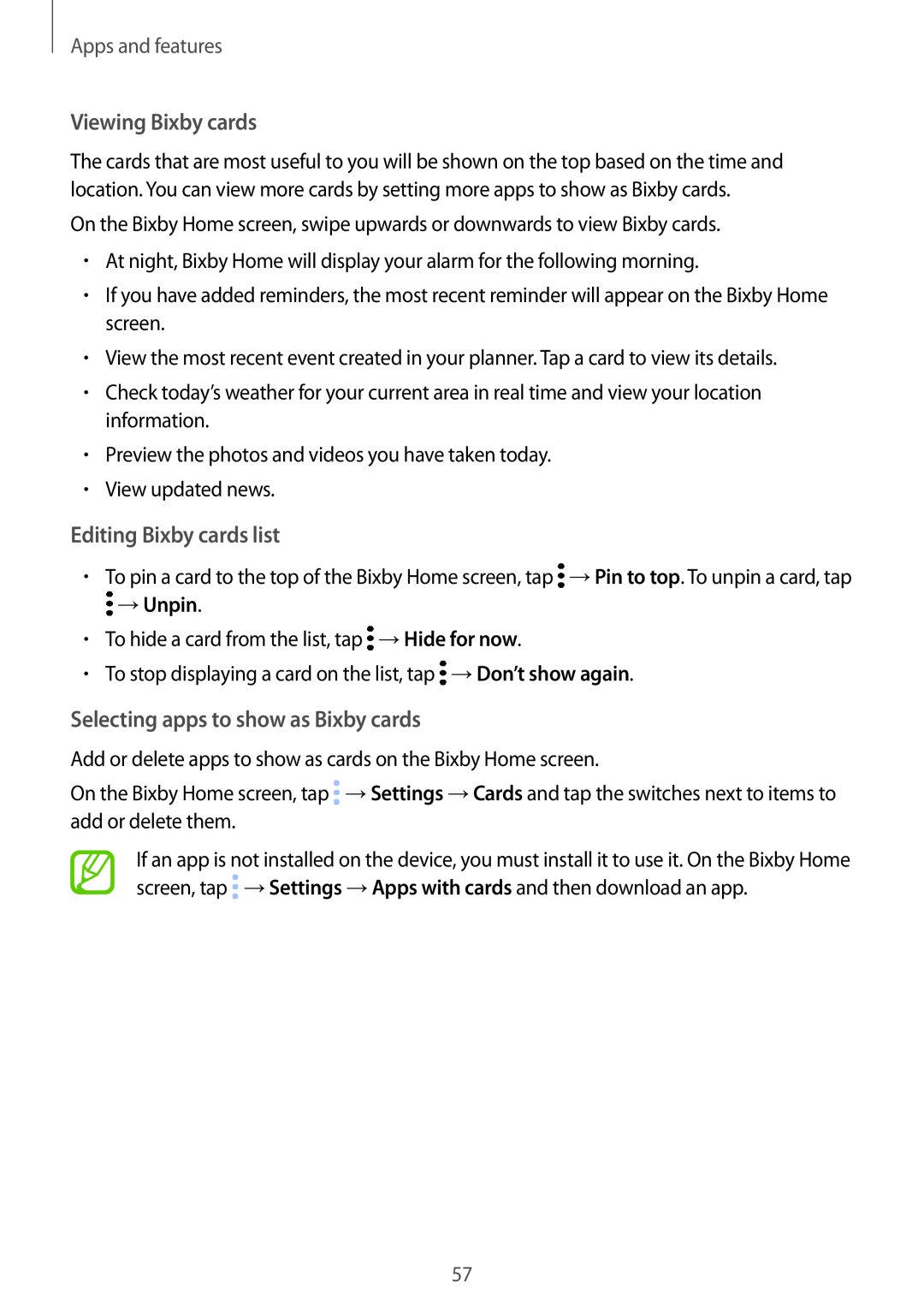Apps and features
Viewing Bixby cards
The cards that are most useful to you will be shown on the top based on the time and location. You can view more cards by setting more apps to show as Bixby cards.
On the Bixby Home screen, swipe upwards or downwards to view Bixby cards.
•At night, Bixby Home will display your alarm for the following morning.
•If you have added reminders, the most recent reminder will appear on the Bixby Home screen.
•View the most recent event created in your planner. Tap a card to view its details.
•Check today’s weather for your current area in real time and view your location information.
•Preview the photos and videos you have taken today.
•View updated news.
Editing Bixby cards list
•To pin a card to the top of the Bixby Home screen, tap ![]() →Pin to top. To unpin a card, tap
→Pin to top. To unpin a card, tap
 →Unpin.
→Unpin.
•To hide a card from the list, tap ![]() →Hide for now.
→Hide for now.
•To stop displaying a card on the list, tap ![]() →Don’t show again.
→Don’t show again.
Selecting apps to show as Bixby cards
Add or delete apps to show as cards on the Bixby Home screen.
On the Bixby Home screen, tap ![]() →Settings →Cards and tap the switches next to items to add or delete them.
→Settings →Cards and tap the switches next to items to add or delete them.
If an app is not installed on the device, you must install it to use it. On the Bixby Home screen, tap ![]() →Settings →Apps with cards and then download an app.
→Settings →Apps with cards and then download an app.
57