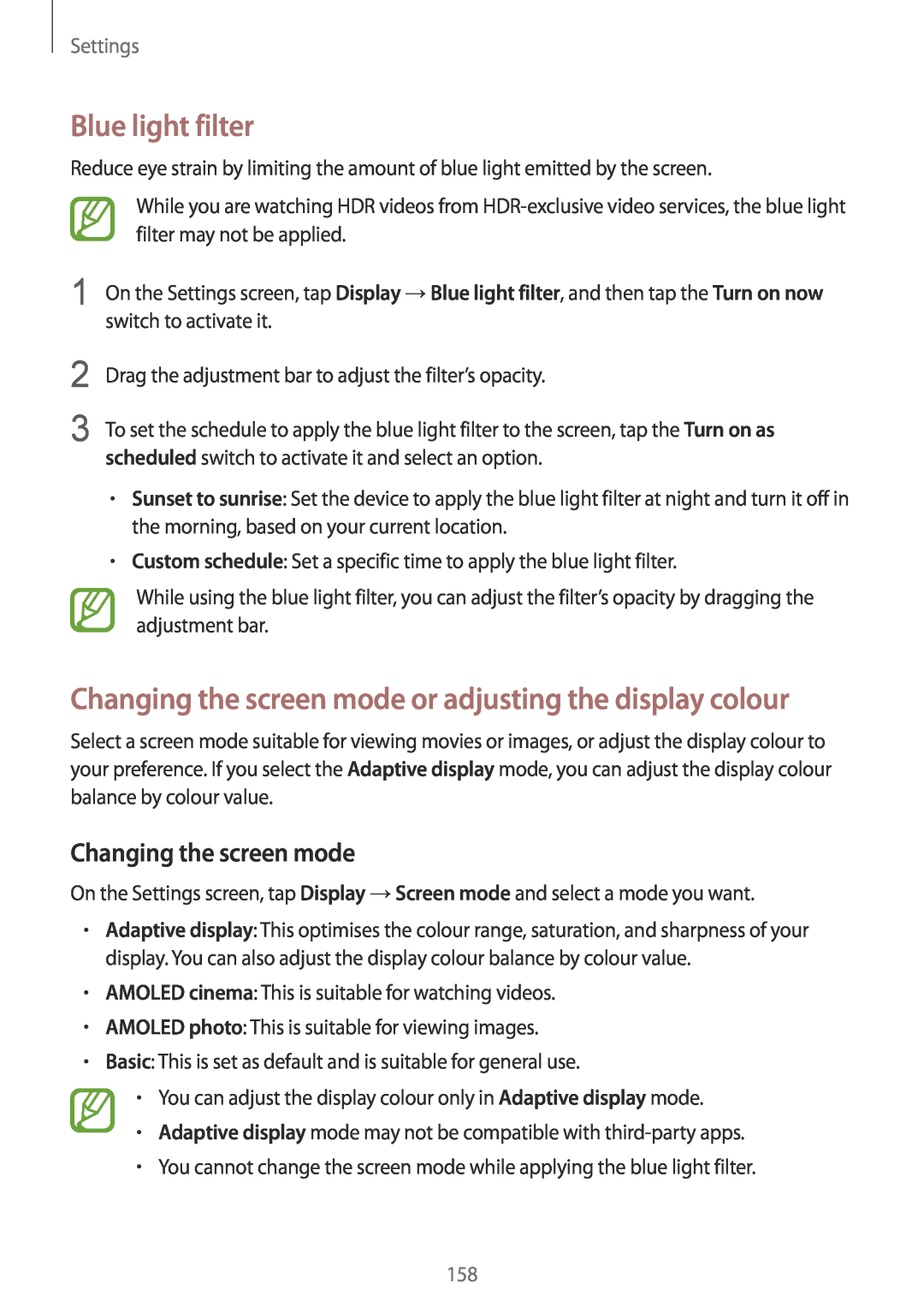Settings
Blue light filter
Reduce eye strain by limiting the amount of blue light emitted by the screen.
While you are watching HDR videos from
1 On the Settings screen, tap Display →Blue light filter, and then tap the Turn on now switch to activate it.
2
3
Drag the adjustment bar to adjust the filter’s opacity.
To set the schedule to apply the blue light filter to the screen, tap the Turn on as scheduled switch to activate it and select an option.
•Sunset to sunrise: Set the device to apply the blue light filter at night and turn it off in the morning, based on your current location.
•Custom schedule: Set a specific time to apply the blue light filter.
While using the blue light filter, you can adjust the filter’s opacity by dragging the adjustment bar.
Changing the screen mode or adjusting the display colour
Select a screen mode suitable for viewing movies or images, or adjust the display colour to your preference. If you select the Adaptive display mode, you can adjust the display colour balance by colour value.
Changing the screen mode
On the Settings screen, tap Display →Screen mode and select a mode you want.
•Adaptive display: This optimises the colour range, saturation, and sharpness of your display. You can also adjust the display colour balance by colour value.
•AMOLED cinema: This is suitable for watching videos.
•AMOLED photo: This is suitable for viewing images.
•Basic: This is set as default and is suitable for general use.
•You can adjust the display colour only in Adaptive display mode.
•Adaptive display mode may not be compatible with
•You cannot change the screen mode while applying the blue light filter.
158