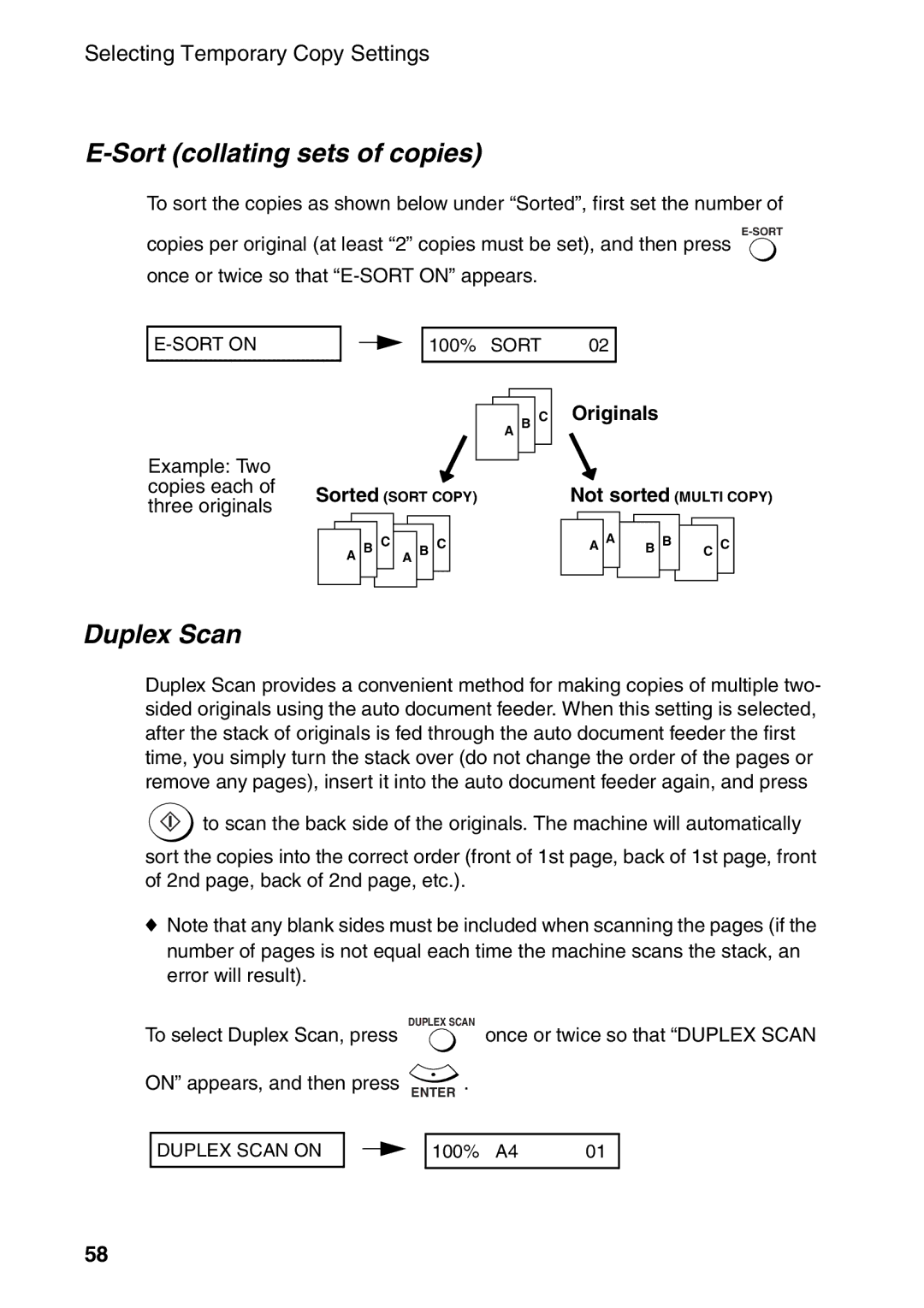AM-400
Aviso
Page
Only
GREEN-AND-YELLOW Earth BLUENeutral BROWNLive
Poland Only
Russian Only Внимание
Introduction
Printer type Laser
Copy speed
Maximum copy size Document glass A4 Auto document feeder A4
Resolution Horizontal 8 lines/mm Vertical
Scanner type CIS Contact Image Sensor Resolution
Transmission time
Communication method
Power requirements
Operating temperature
Power consumption
Dimensions
Important safety information
Trademark information
Table of Contents
Selecting Print Settings
Cleaning the Scanning Glasses and Rollers
Problems and Solutions
Messages and Signals
Look at the Operation Panel
Alarm indicator
Contrast key
Redial key
Stop key
Number keys
Speed key
Start key
Installation
Unpacking Checklist
Points to keep in mind when setting up
About condensation
Installation
Attaching the trays
Releasing the scanner
If you need to move the machine
Connecting the power cord
Comments
Connecting the telephone line cord
Germany
Setting the dial mode Russia and Poland only
Select the dial mode
Press
Press repeatedly to exit
Switzerland, Austria
Extension phone optional
France
Installing the Toner Cartridge and Drum Cartridge
Remove the new drum cartridge from its packaging
Close the front cover ➊ and then the side cover ➋
Resetting the drum counter
Manually resetting the toner counter
Loading Printing Paper
Press Copy Or Scan and then
Replace the output tray
Select the paper size
Installing the Software
Minimum system requirements
CD-ROM window
Installation
Installing the Software
Installation
Completing installation of the software on Windows→ XP
Installation
Installing the Software
Sharpdesk online guide Removing the software
Configuring settings on the server
Using the Machine as a Shared Printer on a Network
Windows→ XP
Installation
Windows→
Windows→ Me
Installation
Installing the printer driver on the clients
Select Browse for a printer and click Next
Click Finish
Following window will appear. Click Browse
Using the Machine as a Shared Printer on a Network
Installation
Entering Your Name and Fax Number
Press Enter
After entering the first letter. To clear a mistake, press Z
Setting the Date and Time
Enter a two-digit number for the day 01 to Example the 5th
Example
Enter the year four digits
Press Enter to start the clock
General Machine Settings
Desired volume setting
Ringer
Press a number key to select
Alarm volume
Make sure that the date and time
Auto clear
Press Scan and then Menu
Key tone off
Copy or Scan and then Menu
Selecting the display language
Copying
To select copy mode
Making a Copy
Using the auto document feeder
Making a Copy
Maximum original size when using the document glass
If Memory is Full appears
Selecting Temporary Copy Settings
Enlarge/reduce
Are Text and PHOTO. To change the setting, press
Number of Copies
Quality
Contrast
Duplex Scan
Sort collating sets of copies
Originals
Permanent Copy Settings
Default copy quality setting
Select the default quality setting
Press Menu Then Z
Select the resolution setting
Copy resolution
300 DPI 600 DPI
Default copy contrast setting
Default contrast level
Until the display at right appears Press Press Z
To increase
Using the Auto Document Feeder
Minimum document size Minimum size
Maximum document size
Up to 20 sheets at once
Other restrictions
Adjust the document guides to the width of your document
Loading the Document
Copying onto Envelopes and Cards
Copying onto Envelopes and Cards
Using the auto document feeder
Press a
Sending Faxes
Sending a Fax
Sending a Fax
See Selecting Temporary Fax Settings on
Speed Dialling Press
If you are using the document glass
Using the Redial key
If the memory becomes full
Storing a Number for Speed Dialling
Super G3
Stored #01 OK?
Display of fax mode appears if needed
Editing and deleting auto-dial numbers
Press Enter Make the desired changes to the name
Selecting Temporary Fax Settings
Resolution
Line Monitor
To select Duplex Scan, press
Checking and cancelling stored fax jobs
Other Fax Transmission Settings
Appears and then press Enter
Automatic redialling when the line is busy
Press Times
Recall times for automatic redialling when the line is busy
Press FAX Then press Menu
Press Twice
Press the numeric keys to enter
Automatic redialling after a line error
Desired interval in minutes any 2-digit
Number from 01 to 15 04 to 15
Poland
Example 1 minute Press repeatedly to exit
Press Select the resolution setting
Default resolution for faxing
Fine
Using an Extension Phone to Send a Fax
Default Line Monitor setting
Press To select Monitor on or
To select Monitor OFF
When you hear the fax tone, press On the machine
Press to select SEND. Replace the extension phone
Broadcasting Sending a Fax to Multiple Destinations
Select a destination using one of the methods below
Press Enter To store the destination
Broadcasting using a Group Key
When you are ready to begin transmission, press
Storing numbers in a Group
Display of fax mode appears if needed Press FAX Then press
Press To select SET
Deleting a Group
Press To select Clear
Timer Transmission
Enter the time at which you want the fax to be sent
Specify the destination using one of the methods below
Cancelling a timer job
Selecting the Reception Mode
FAX only mode
EXT. TEL mode
Select the reception mode
Using FAX only Mode
Changing the number of rings
If you hear a fax tone, press on the machine
Using EXT. TEL Mode
Press to select RECEIVE. Replace the extension phone
Reception Ratio
Press Auto to select automatic
Reduction, or 100% to select full
Size printing Press repeatedly to exit
Substitute Reception to Memory
Polling Requesting a Fax Transmission
Special Fax Functions
100
Being Polled Memory Polling
101
Clearing a memory polling document
102
Cancelling a print job
Printing
Printing a Document From an Application
103
104
Selecting Print Settings
Printing Preferences from the Printers and Faxes folder
105
Setup tab
Select the Paper Size and Paper Source
Advanced tab
106
107
Printing on Envelopes and Cards
108
109
Scanning From a Twain Application
Scanning
110
Scanning From a Twain Application
111
112
113
Scanning From a WIA Application Windows XP/Me only
114
Place the original on the document glass
Start your WIA-compliant application on your computer
115
Click the File menu and select From Scanner or Camera
116
117
Scanning From the Scanner Wizard Windows XP/Me only
Scanners and Cameras
Scanning From the Operation Panel
118
Selecting Button Manager to handle scanner events
119
Windows→ XP/Me
Cameras
120
Control Panel, double-clickScanners and Cameras
121
Send to this application, select Sharp Button Manager
Scanning a document from the operation panel
To select scan mode
122
Configuring Button Manager settings
123
124
When FAX is selected as the application
125
When OCR is selected as the application
126
When Filing is selected as the application
127
Printing Lists
Activity List
128
Press Menu and then Z
Setup List
Timer List
Telephone Number List
Group List
130
Transaction Report
Headings in the Transaction Report
131
Transaction Report print condition
Press a number from To select the condition for printing
Auto print-out of Activity List
132
Press To turn on auto print, or
To turn it off
Maintenance
Cleaning the Scanning Glasses and Rollers
Cleaning the scanning glass in the auto document feeder
133
Cleaning the document glass
134
Cleaning the housing
Cleaning the print rollers
135
Replacing the Toner Cartridge
136
Continue from on page 19 to install the new toner cartridge
Replacing the Drum Cartridge
Viewing the total number of pages printed
137
Replacing the drum cartridge
138
139
Troubleshooting
Problems and Solutions
Line error
Problem Solution
Dialling and fax transmission problems
141
Fax reception problems
142
Copying problems
143
General problems
144
Display messages
Messages and Signals
145
146
FAX RX in Memory
Audible signals
147
Clearing a jammed document
Clearing Paper Jams
148
149
Clearing jammed printing paper
150
151
Index
152
Index
153
Page
Luokan 1 Laserlaite Klass 1 Laserapparat Output Power
Langenwiesenstrasse 7, 8108 Dällikon, Switzerland Phone 01
Sharp House, Thorp Road, Newton Heath, Manchester, M40 5BE
Via Lampedusa 13, 20141 Milano, Italia Telefono +39

![]() to scan the back side of the originals. The machine will automatically
to scan the back side of the originals. The machine will automatically