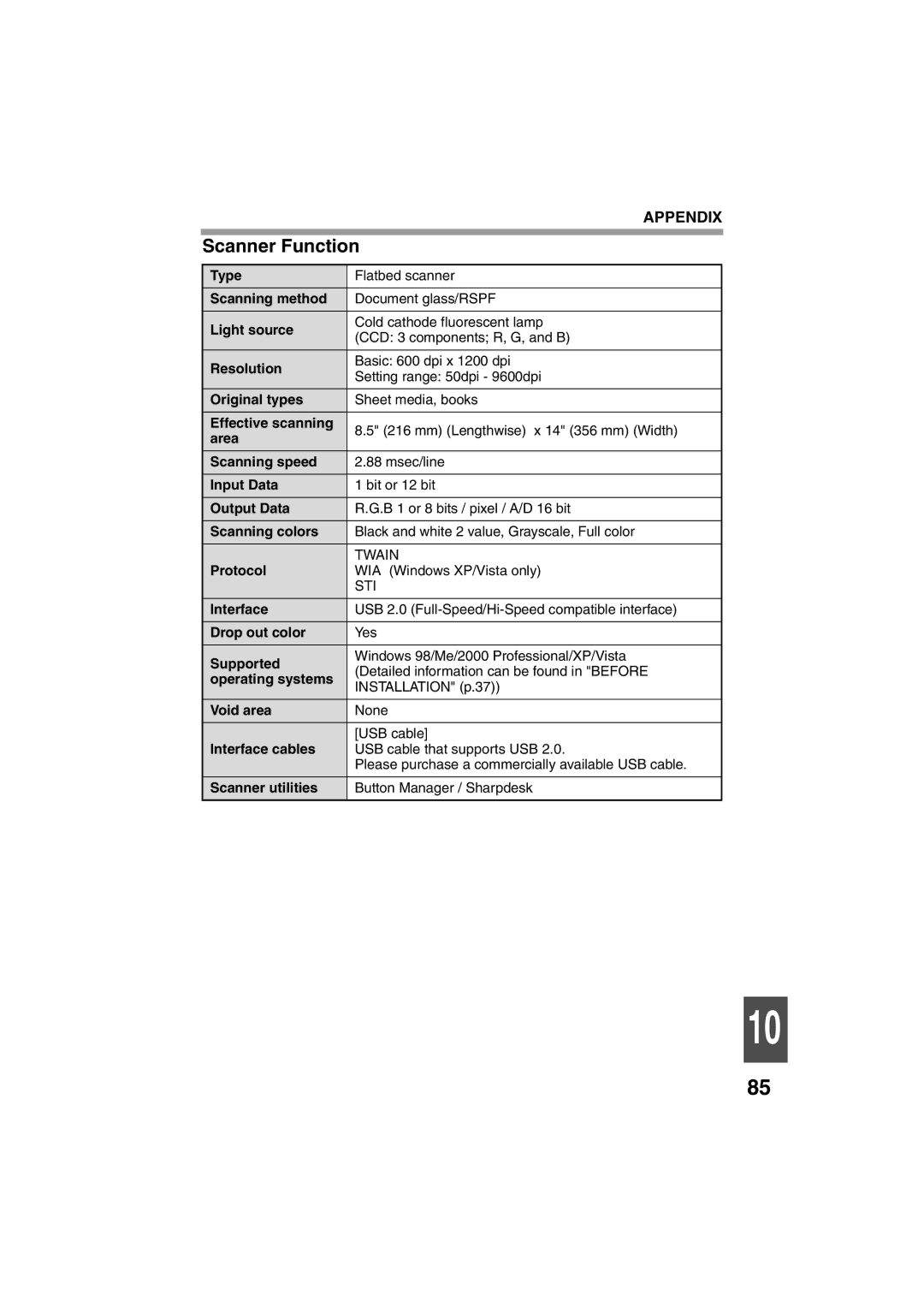AR-208S AR-208D
Checks Passports Drivers licenses
For users in the USA
Contents
User Settings
Important points when selecting an installation site
Do not install your machine in areas that are
20 cm 10 cm
For users in the USA
Software License
Environmental Information
Trademark acknowledgements
For users in Canada
Safety Precautions
Conventions used in this manual and online manual
Using the manual
Online Manual on the accessory CD-ROM
Introduction
High-quality digital image
Main Features
Enhanced copying features
High-speed laser copying
LCD panel displays messages
Laser printer function
Color scanner function
Part Names
Preparations
AR-208S
Operation panel
100% 5x11
Display
Power on
Power on and OFF
Auto power shut-off mode
Power off
Power save modes
Preheat mode
For best results, use only Sharp recommended paper
Paper
Follow these guidelines when using special papers
Loading the Paper Tray
Special papers
Gently push the paper tray back into the machine
Important points when inserting paper in the bypass tray
Bypass Feed including special paper
Envelopes
Print face
Loading paper in the bypass tray
Open the bypass tray and extend the tray
Press the Tray Select key to select the bypass tray
Press the Menu key
Changing a Trays Paper Size Setting
Follow these steps to change a trays paper size setting
Select the tray, and then press
This chapter explains basic copying functions
Using the document glass
Normal Copying
Copying books or originals with folds or creases
To force them
Using the Rspf
Select the number of copies and any other copy settings,
Document feeder tray without trying
Paper output tray extension
Originals that cannot be used in the Rspf
Original output tray extension
Capacity of paper output tray
Press the numeric keys to set the number of copies
Setting the number of copies
Selecting the Tray
Press the Tray Select key
Making a Copy Darker or Lighter
Copy will be delivered to the paper output tray
Selecting a preset ratio
Fine adjustment of the ratio
REDUCTION/ENLARGEMENT/ZOOM
AR-208D only
Automatic TWO-SIDED Copying
Using the document glass AR-208D only
Press the Enter key
Place the originals in the RSPF. p.21
When all originals have been scanned, press the key
Sort Copy
Sort appears and then press
Place the originals. p.21
If the memory becomes full
Offset function during sort copy
Copying Multiple Originals Onto a Single Sheet of Paper
1 copy
2IN1 appears and then press
ORIG. Size Enter
Copy is delivered to the paper output tray
Place the originals. p.21 Press the E-SORT/SP.FUN key until
Margin Shift appears and then press
Creating Margins When Copying
Margin shift
Place the originals Press the E-SORT/SP.FUN key until
Margin Shift on OFF
Button Manager
Software
MFP driver
Sharpdesk
Windows XP*5, Windows Vista*5
Before Installation
Hardware and software requirements
Windows 98, Windows Me, Windows 2000 Professional*5
Double-click the setup icon
Installing the Software
Follow the on-screen instructions
Select Connected to this computer and click the Next button
Installing the Software
This completes the installation of the software
When installing is finished, click the Close button
Connecting a USB cable
Select Connected via the network and click the Next button
Using the machine as a shared printer
Click the Add Network Port button
You will return to the window of . Click the Close button
Windows Vista, the Add Network Port button does not appear
Setting UP Button Manager
Windows XP/Vista
Windows Vista, select Properties from the Organize menu
Installing the Software
Select Sharp AR-XXXX and click the Properties button
Windows 98/Me/2000
Select Sharp Button Manager T Send to this application
User programs p.58
System requirements for USB 2.0 Hi-Speed mode
Make sure that paper is loaded in the tray
Using the Printer Mode
Basic Procedure for Printing
Canceling a print job
Using the Scanner Mode
Scanning Using the Keys on the Machine
Scanning from the operation panel of the machine
Scanning from Your Computer
Operation in COPY, PRINTER, and Scanner Modes
Button Manager scan menu
HOW to USE the Online Manual
Viewing the online manual
Click to read the online manual
User Programs
Copy mode
Job in printer mode
Power shut-off mode, no keys
Except the Start key Can be used Use this setting to select
Layout patterns When enabled, this function
This sets the volume of beep
Use this setting to set
Or increase when held down
You can prevent settings from
To the factory default settings
This is used to adjust
Be adjusted separately for
Factory default setting
OFF
Print mode
Selecting a Setting for a User Program
Change the setting of the selected item
Press the Menu key and then press the Enter key
Invalid key beep
Base settings
Base setting beep
One beep
Display Messages
Indication Cause and remedy Lamp indicator Display
Service by an authorized Sharp
Toner cartridge is not installed
Error
Indicator Steadily
Troubleshooting the Machine
Paper
Paper misfeed
Problem Cause and solution Misfeed occur
Paper is outside of the specified Size and weight range
Paper is not loaded properly
Memory FULL, Press Start to
Machine is in auto power shut-off
Click the start button and then click Control Panel
Problems During Setup of the Software
MFP driver cannot be installed Windows 2000/XP
Click Performance and Maintenance, and then click System
Click the icon beside Universal Serial Bus controllers
Plug and play screen does not appear
Devices
Install the software as explained in Installing
Removing the software
Click the icon beside Other
Misfeed Removal
Misfeed in the paper feed area
Misfeed in the fusing area
Open the front cover
Lower the fusing unit release lever
See B Misfeed in the fusing area p.71
Misfeed in the transport area
Document feeder cover Rspf jam release lever
Misfeed in the Rspf
Toner Cartridge Replacement
Or 5 times Shutter Toner seal
Gently pull the toner
Cartridge out while pressing the lock release lever
Toner cartridge lock release lever
LockUnlock
Scan Head Locking Switch
Maintenance Required
Checking the Total Count
Press the key or key to display the count of each function
Document glass and the back side of the Rspf
Cleaning the Machine
Wipe the cabinet with a soft, clean cloth
Cabinet
Transfer charger
PS3 Expansion KIT AR-PK1N
System Configuration
Facsimile Expansion KIT AR-FX13
Network Expansion KIT AR-NB2 a
Please purchase the appropriate cable for your computer
Using the AR-D33 with the printer function
Interface cable
USB interface cable
Specifications
Power consumption
Fusing system
Resolution
Power supply
Printer Function
Scanner Function
Paper size
Paper weight
Weight
Sheet paper feed unit AR-D33
Material Safety Data Sheet
Hazards Identification
Exposure Controls / Personal Protection
Transport Information
Msds No. F-31601
Not toxic to aquatic organisms
Dust explosion, like most finely divided organic powders
Date Issued Nov.01 Msds No. F-31601
Index
Symbols
Normal copying
Power switch
Problems during setup
Misfeed removal
Tray Select key
Ready indicator
System configuration System requirements for USB
Removing the software Roller rotating knob
Preparations
Using convenient copy functions
Connecting the computer
Troubleshooting and maintenance
Memo
Memo
For users in the USA
Sharp Electronics Corporation
AR-FX13
For users in the USA
Introduction
Important safety instructions
Sharp Electronics Corporation
FCC Notice to users
Table of Contents
Appendix
Using the document glass p.53
Memory transmission mode
Using the Rspf p.52
Direct transmission mode
Sending a fax
Dialing methods
Selecting the reception mode p.63
Sending a fax to multiple destinations Broadcasting p.71
Storing a fax job while another job is in progress
RX Data Transfer
List of FAX Functions
Never Prints
Middle
OFF Memory Poll Mode
Press the Menu key
Selecting Settings for the Function
Press the Mode Select key to select fax mode
Select a setting or enter information
Connecting the Telephone Line Cord
Connections
Online Manual on the CD-ROM
Connecting Other Devices
Final Preparations
Comments
Part Names
Initial Settings
Look AT the FAX Operation Panel
Initial Settings
Adjusting the Beep Volume
Using the Arrow Keys
4USER Program
Adjusting the Ringing Volume
18RINGER Volume
Press the key or key to set the ringer volume
17BEEP Length
Setting the Length of Alarm Beeps
Press the key or key to set the alarm volume
19BEEPER Volume
HOW to Enter Characters
FAX Setup
2ENTRY Mode
Entering Your Name and FAX Number
3OWN Passcode SET
Setting the Date and Time
Press the Enter key Press the Menu key
2DATE&TIME SET
23DATE&TIME Format
1TIME Format
Press the key or key to select 112HOUR or 224HOUR
Press the key or key to select the display order
2DATE Format
Daylight Saving Time Setting
5DAY Light Saving
Press the key or key to select 1ON or 2OFF
Selecting the Transmission Mode
Memory transmission the Memory indicator is lit
Direct transmission the Memory indicator is off
Selecting the Reception Mode
Press a numeric key to select the number of rings
# of Rings Auto
# of Rings Manual
Selecting the Reception Paper Size
Setting the Tray Selection
25TRAY Selection
Press the key or key to select the tray selection
Setting the Dial Mode
20DIAL Mode
Press the key or key to select the dial mode
Setting the Number of Recall Times
When the line is busy
8RECALL Times Busy
9RECALL Times ERR
When a communication error occurs
Setting the Recall Interval
10RECALL INT. Busy
Press the numeric keys to select the recall interval
11RECALL INT. ERR
22INDEX Print
Setting the Index Function
Setting Resolution Priority
Press the key or key to select the transmission resolution
3RESO. Priority
15FAX Signal RCV
Setting UP the Machine for USE with a PC Modem
14REMOTE Reception
Using the Remote Reception Function
13FAX Remote Number
Press a numeric key to enter the Fax Remote Number
Press the Menu key
Distinctive Ringing
21DISTINCTIVE Ring
Press the key or key to select a ringing pattern
1FAX Number
Storing Numbers for Automatic Dialing
Storing numbers
Enter the fax number with the numeric keys
Press the key or key to select a Chain Dial setting
Enter the name of the destination with the numeric keys
To select the communication speed
Press the Menu key a number of times until you exit
2CLEAR
3GROUP KEY
Storing Numbers Under Group Keys
Enter Characters
Enter a name for the Group Key with the numeric keys
2END
1FAX # Enter the numbers that you wish to delete
1QUIET Detect Time
Using the Machine with AN Answering Machine
6A.M. Mode
Quiet Detect Time
Answering Machine Backup
If Quiet Detect Time is not working properly
2AUTO Receive
Originals Suitable for Faxing
Size and Weight
When using the Rspf
When using the document glass
Unsuitable Originals
There are two ways to send the fax
Setting the Original
Adjust the original guides to the width of your originals
Sending Originals
Press the # key
Mark
Gently close the Rspf
Press the Start key
Press the key or key to select the original size
Optional Transmission Settings
Original Size
1DOC. Glass Size
Contrast
Resolution
1COVER Sheet SET
Cover Sheet
Message Function
2TX Message SET
Press the key or key to select a message
Place the originals in the Rspf
TWO-SIDED Original Transmission Function
Speed Dialing
Dialing and Transmitting
Direct Keypad Dialing
Rapid KEY Dialing
Normal Dialing Using the Speaker KEY
Chain Dialing
Dial the fax number of the receiving machine
Using the Search KEY
Redialing
Press the REDIAL/PAUSE key Press the Start key
Canceling Deleting a Stored FAX JOB
If the Memory Becomes Full While Scanning AN Original
3MEMORY Status
Receiving Faxes
Using Auto Mode
Using MAN. Mode
Using A.M. Mode
Sided RX Press the key or key to select 1ON or 2OFF
Optional Reception Settings
16RCV Reduce
Receive Reduce
When Using Manual Sending and Receiving
Substitute Reception into Memory
Memory
Data Transfer
0RX Data Transfer
2FAX Number
1YES
1DATA Transfer
Transmission Reservation
Press the Broadcast key
Broadcasting
Press the appropriate Group key
Broadcasting using a Group key
8POLLING Mode
Polling
Polling
9SERIAL Poll Mode
Serial Polling
Press the Menu key Press the Enter key
Setting up polling transmission
7MEMORY Poll Mode
Polling Transmission Memory Polling
Deleting originals from polling memory
Adding a original to polling memory
12SECURITY Select
Restricting Polling Machines Polling Security
Press the Menu key Press the key or Key To select 1ON
1ON
Press the key or key to select 1SET and press the Enter key
4PASSCODE # Mode
Enter the time at which transmission
Timer Operations
1TIMER Mode
Press the key or key to select 1SET
Canceling a Timer Transmission JOB
Anti Junk FAX
5ANTI Junk FAX
1ANTI Junk Select
To store junk fax numbers, use the following procedure
To clear junk fax numbers, use the following procedure
Operation in COPY, PRINTER, SCANNER, and FAX Modes
Printing OUT Reports
Troubleshooting
Passcode List
User Program List
Activity Report Auto Listing
6AUTO Listing
Press the key or key to select 1ON and press the Enter key
7PRINT Selection
Printing Transaction Reports
→ Replace the TD cartridge
Troubleshooting
Messages and Signals
Audible Signals
Display Messages
Appendix
Specifications
Index
Rspf
Special functions
Fax setup
Storing/settings
Faxes, sending and receiving
Memo
Memo
Memo
Avis Pour NOS
Canada
AR-FX13
Network Expansion KIT
AR-NB2 a
Safety Standards
Trademark acknowledgments
Introduction
Contents
PPD driver
Software CD-ROM Disc
PCL6 and PCL5e printer driver
PS printer driver
Sharpdesk CD-ROMs for Windows
\Sadmin\Documents\EnglishA
PPD driver
Windows Macintosh
Operating system
Mac OS 9.0 to
Status button
Connecting to a Network
Number
Additional user programs for Print mode
Program Settings factory Program name
Explanation
Click the Printer Driver button
Setup in a Windows Environment
Printer name window
Window confirming installation of the display fonts
If you are using Windows
Follow the on-screen instructions
Click the Close button
Installing the Printer Status Monitor p.15
Your operating system
Sharing the Printer Using Windows Networking
If the shared printer does not appear
If you are using Windows Vista
Click the Close button in the window
Step
Click the Close button in the window of step
Click the Printer Status Monitor button
Installing the PS Display Fonts
Operating system PPD file path
Using the PPD File
Status, click the Auto Configuration button
Configuring the Printer Driver
V10.1.5 V10.2.8 V10.3.9 V10.4
Click the Continue button
Click the Install button
Double-click the Printer Setup Utility icon
Click Add
Select AppleTalk
Configure the printer driver
Select the machine configuration
MAC OS 9.0
Appear and you return to
Click the Setup button followed
PPD file is installed
If the above dialog box does not
AR-NB2 a
AR-NB2 a
Introduction
Warranty Trademark Acknowledgments
Contents
Before Using the Network Scanner Function
Open the Web browser on your computer
Click Help under the menu frame
Close the Web
Scan Management
Admin Mode
Menu frame
System Information
Click Add below the scan list
Scan Mode settings
When you have finished selecting the settings, click Submit
Description Default setting
Description
Storing destinations for Scan to E-mail
Storing destinations for Scan to FTP
FTP destination information
Storing destinations for Scan to Desktop
Scan to Desktop destination information
For the settings, see the following table
Storing Groups Scan to E-mail
Storing a group of destinations
Click Destination in the menu frame of the Web
Editing and deleting programmed transmission destinations
Services p.15
Passwords p.16
Clock Adjust
Quick Setup p.15
Set a limit for the size of image files
Configure the Advanced Setup settings
Click Network Scanning in the menu frame
Select the transmission methods that you wish to use
Enter the required information in SMTP, DNS and Ldap
Configuring SMTP, DNS and Ldap server settings
Configuring Smtp and DNS server settings
Configure the required parameters for that server
When you have completed all entries Click Submit
Enter passwords in User Password and Admin Password
Clear key
Press the Start key to begin scanning
Press the Mode Select key to select scanner mode
Sending an image by entering an e-mail address manually
Select Input Address and press the Enter key
Search characters will
Enter search characters and press the Enter key
Scanning result
Image Orientation and Standard Original Loading Orientation
Destination was selected
Problem Cause and solution
Viewer program used by the recipient does not support
Format of the received image data
Error Code Solution
Resolution
Text original a Photo original B
Important Points When Using Scan to E-MAIL
Status button
Checking the IP Address
Network Scanner Tool Sharp Twain AR/DM Twain driver
Sharpdesk CD-ROM for Windows
Users Guides for Software Programs
Click the start button and then click My Computer
Double click the CD-ROM icon
Follow the instructions on the screen
Click Control Panel in the start menu
Double click Add or Remove Programs
Sharpdesk CD-ROM for Windows
Specifications
AR-NB2 a for network scanner
Network expansion kit Online Manual
Trademark Acknowledgments
Introduction
How to Print Out This Manual
How to use the online manual
How to Control the Online Manual
Using Bookmarks
Contents
Troubleshooting
Basic printing
Wish to print
Printer. If you need to change any print
When Paper Source is set to Auto Select
Cancel a print job
If the tray runs out of paper during printing
Click Printers and Other Hardware, and then
Click the Start button, select Settings
On Windows 98/Me, click the Setup tab
Panel
Machine image
Printer driver settings
Print data Printing result Sided Book Sided Tablet
Two-sided printing
Printing result Print data Right Turning Pamphlet
Pamphlet style
Printing multiple pages on one
Fitting the printed image to the paper
Rotating the print image 180 degrees
How to Print a Watermark
Printing a watermark
Print sample
Printing text and lines/graphics in black
Printing text in black
Printing lines and vector graphics in black
Printer utilities
Before using the Printer Status Monitor
Using the printer utilities
Using the printer utilities
Starting up the printer utilities
On the task bar, and select Preferences from
Changing the Printer Status Monitor settings
Change the Printer Status Monitor settings as desired
Right-click the Printer Status Monitor icon
Click the Detail button
Checking the printer status
On the task bar, and select Sharp
Status from the pop-up menu
Configure print settings That you wish to print
Make sure that the correct printer is selected
Click the Print button
When Paper Feed is set to Auto Select
About the Web pages
How to access the Web page and view help
2System Information
About the Web pages for users
Directly printing a file in a computer
Advanced job settings
Configuring the printer condition settings
3Settings
How to configure the settings
Condition Settings Default Settings
Printer condition setting menu
Default Settings
Printer condition settings
PCL Settings
PostScript Settings
About the Web pages for the administrator
Submit
Click Passwords in the menu frame
Admin Password
Password
Setting up the E-mail print function
Mail print function
Click Print Port in the menu frame
File type
Using the E-mail print function
Copies
Two-sided print
Key operator programs
Configuring a setting in the key operator programs
Key operator programs
Interface settings
Click Information in the menu frame
Information setup
Smtp setup
Click Services in the menu frame
Destination addresses and time schedule
Status message setup
Click Status Message in the menu frame
Click Submit to store the entered information
Alerts message setup
Click Alerts Message in the menu frame
Enter the destination addresses
Check the connections
Troubleshooting
Removing the software
Windows
Macintosh Mac OS 9.0 to
Network expansion kit memory*2
Printer specifications
PPD
Printer driver specifications
Printer driver specifications
Ropm
Numerics
Index