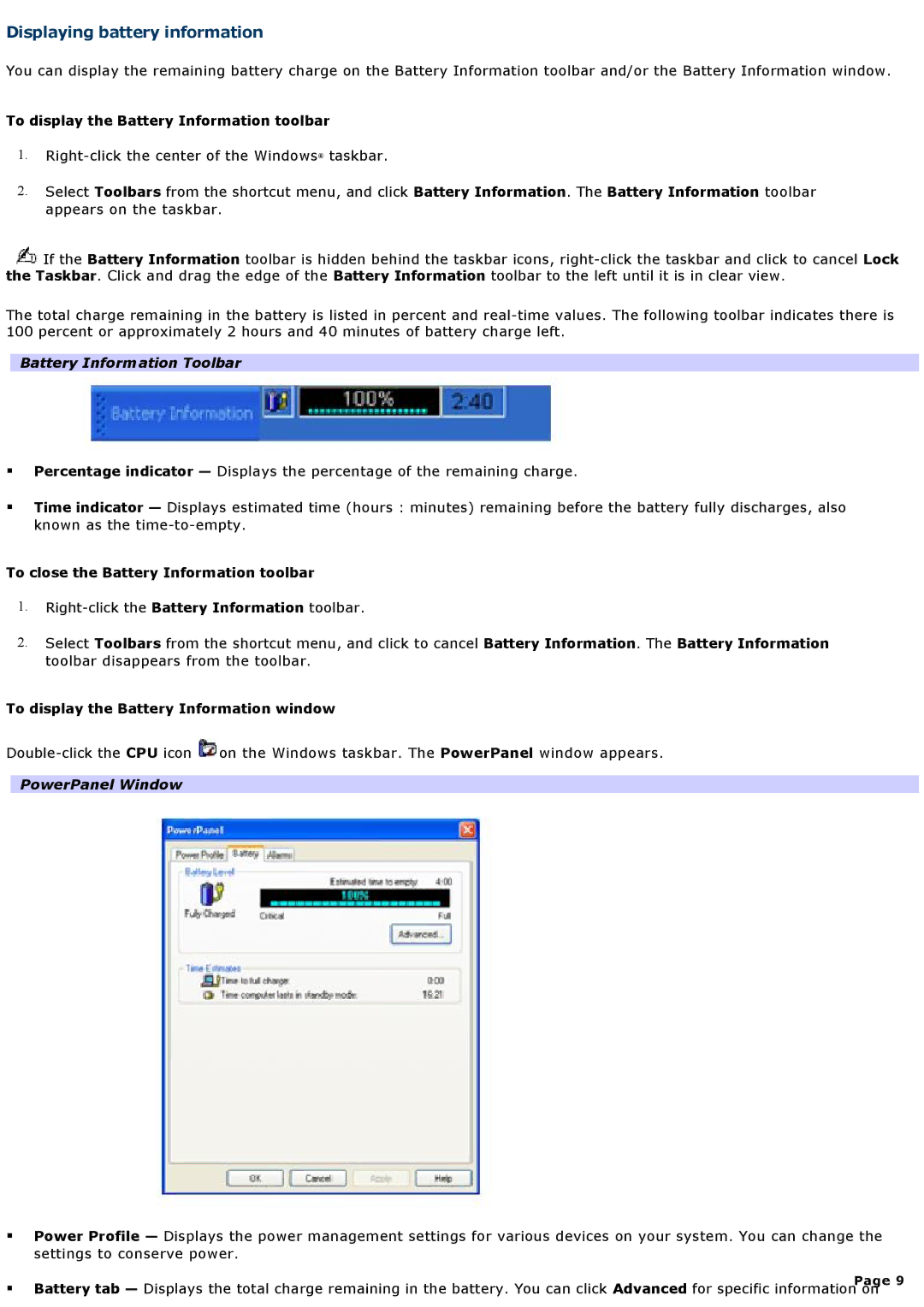Displaying battery information
You can display the remaining battery charge on the Battery Information toolbar and/or the Battery Information window.
To display the Battery Information toolbar
1.
2.Select Toolbars from the shortcut menu, and click Battery Information. The Battery Information toolbar appears on the taskbar.
![]() If the Battery Information toolbar is hidden behind the taskbar icons,
If the Battery Information toolbar is hidden behind the taskbar icons,
The total charge remaining in the battery is listed in percent and
Battery Information Toolbar
Percentage indicator — Displays the percentage of the remaining charge.
Time indicator — Displays estimated time (hours : minutes) remaining before the battery fully discharges, also known as the
To close the Battery Information toolbar
1.
2.Select Toolbars from the shortcut menu, and click to cancel Battery Information. The Battery Information toolbar disappears from the toolbar.
To display the Battery Information window
![]() on the Windows taskbar. The PowerPanel window appears.
on the Windows taskbar. The PowerPanel window appears.
PowerPanel Window
Power Profile — Displays the power management settings for various devices on your system. You can change the settings to conserve power.
Page 9
Battery tab — Displays the total charge remaining in the battery. You can click Advanced for specific information on