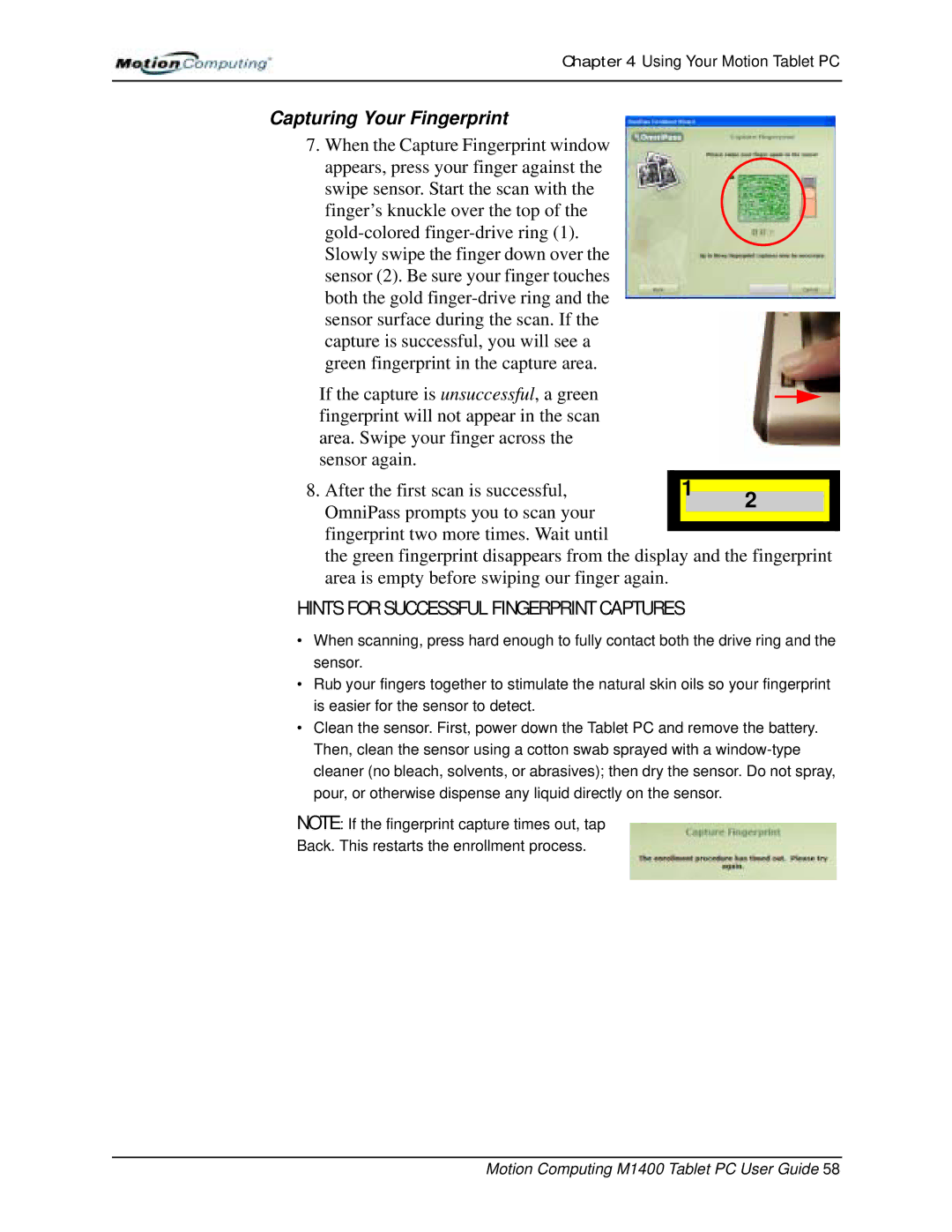Chapter 4 Using Your Motion Tablet PC
Capturing Your Fingerprint |
|
|
7. When the Capture Fingerprint window |
|
|
appears, press your finger against the |
|
|
swipe sensor. Start the scan with the |
|
|
finger’s knuckle over the top of the |
|
|
|
| |
Slowly swipe the finger down over the |
|
|
sensor (2). Be sure your finger touches |
|
|
both the gold |
|
|
sensor surface during the scan. If the |
|
|
capture is successful, you will see a |
|
|
green fingerprint in the capture area. |
|
|
If the capture is unsuccessful, a green |
|
|
fingerprint will not appear in the scan |
|
|
area. Swipe your finger across the |
|
|
sensor again. |
|
|
8. After the first scan is successful, | 1 | 2 |
OmniPass prompts you to scan your |
| |
|
| |
fingerprint two more times. Wait until |
|
|
the green fingerprint disappears from the display and the fingerprint area is empty before swiping our finger again.
HINTS FOR SUCCESSFUL FINGERPRINT CAPTURES
•When scanning, press hard enough to fully contact both the drive ring and the sensor.
•Rub your fingers together to stimulate the natural skin oils so your fingerprint is easier for the sensor to detect.
•Clean the sensor. First, power down the Tablet PC and remove the battery. Then, clean the sensor using a cotton swab sprayed with a
NOTE: If the fingerprint capture times out, tap
Back. This restarts the enrollment process.