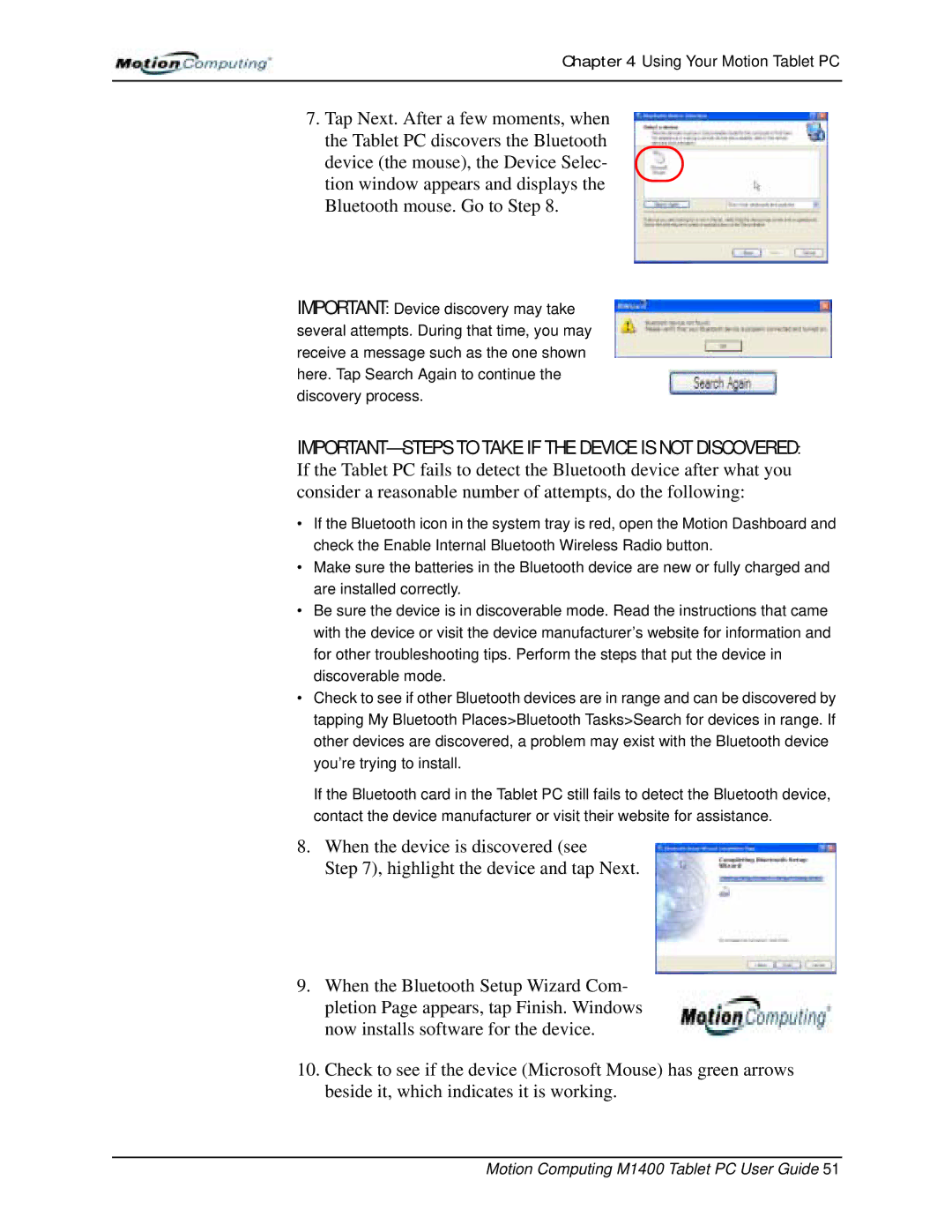Chapter 4 Using Your Motion Tablet PC
7.Tap Next. After a few moments, when the Tablet PC discovers the Bluetooth
device (the mouse), the Device Selec- tion window appears and displays the Bluetooth mouse. Go to Step 8.
IMPORTANT: Device discovery may take several attempts. During that time, you may receive a message such as the one shown here. Tap Search Again to continue the discovery process.
•If the Bluetooth icon in the system tray is red, open the Motion Dashboard and check the Enable Internal Bluetooth Wireless Radio button.
•Make sure the batteries in the Bluetooth device are new or fully charged and are installed correctly.
•Be sure the device is in discoverable mode. Read the instructions that came with the device or visit the device manufacturer’s website for information and for other troubleshooting tips. Perform the steps that put the device in discoverable mode.
•Check to see if other Bluetooth devices are in range and can be discovered by tapping My Bluetooth Places>Bluetooth Tasks>Search for devices in range. If other devices are discovered, a problem may exist with the Bluetooth device you’re trying to install.
If the Bluetooth card in the Tablet PC still fails to detect the Bluetooth device, contact the device manufacturer or visit their website for assistance.
8.When the device is discovered (see
Step 7), highlight the device and tap Next.
9.When the Bluetooth Setup Wizard Com- pletion Page appears, tap Finish. Windows now installs software for the device.
10.Check to see if the device (Microsoft Mouse) has green arrows beside it, which indicates it is working.