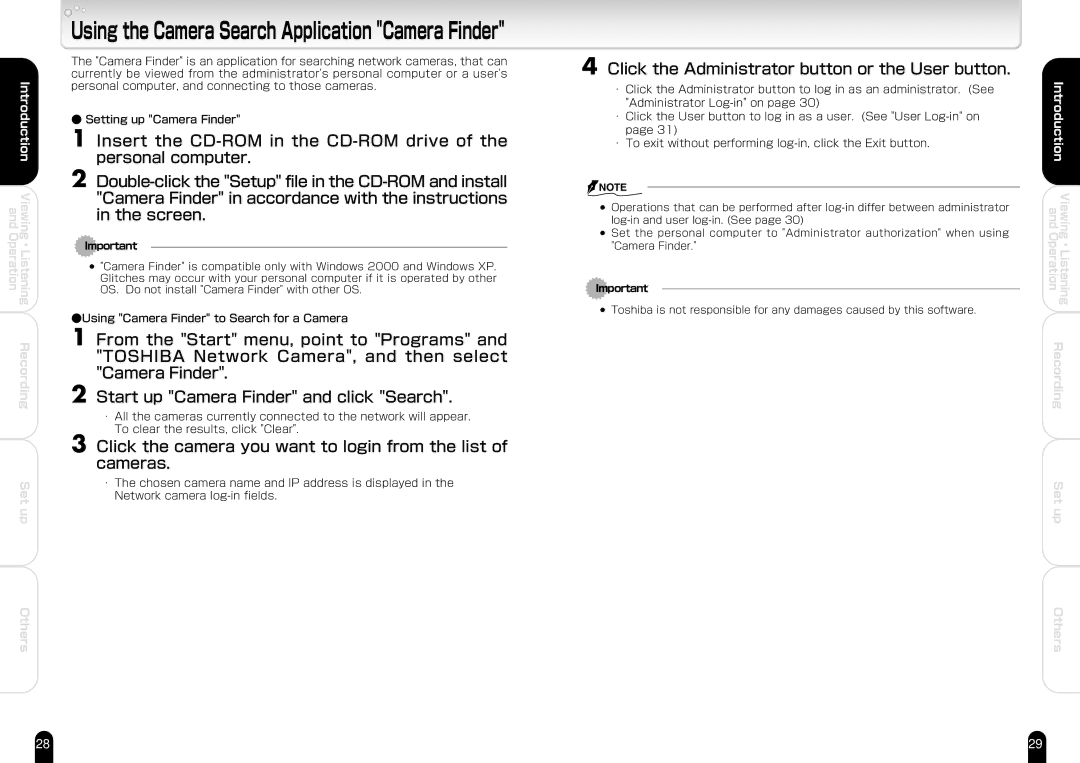and Operation
Introduction
Viewing ・ Listening
Recording
Set up
Others
Using the Camera Search Application "Camera Finder"
The "Camera Finder" is an application for searching network cameras, that can currently be viewed from the administrator's personal computer or a user's personal computer, and connecting to those cameras.
● Setting up "Camera Finder"
1 Insert the
2
Important
●"Camera Finder" is compatible only with Windows 2000 and Windows XP. Glitches may occur with your personal computer if it is operated by other OS. Do not install "Camera Finder" with other OS.
●Using "Camera Finder" to Search for a Camera
1 From the "Start" menu, point to "Programs" and "TOSHIBA Network Camera", and then select "Camera Finder".
2 Start up "Camera Finder" and click "Search".
・All the cameras currently connected to the network will appear. To clear the results, click "Clear".
3 Click the camera you want to login from the list of cameras.
・The chosen camera name and IP address is displayed in the Network camera
4 Click the Administrator button or the User button.
・Click the Administrator button to log in as an administrator. (See "Administrator
・Click the User button to log in as a user. (See "User
・To exit without performing
![]() NOTE
NOTE
●Operations that can be performed after
●Set the personal computer to "Administrator authorization" when using "Camera Finder."
Important
●Toshiba is not responsible for any damages caused by this software.
Introduction | |
and | Viewing |
Operation | Listening |
| ・ |
Recording | |
Set up
Others
28 | 29 |