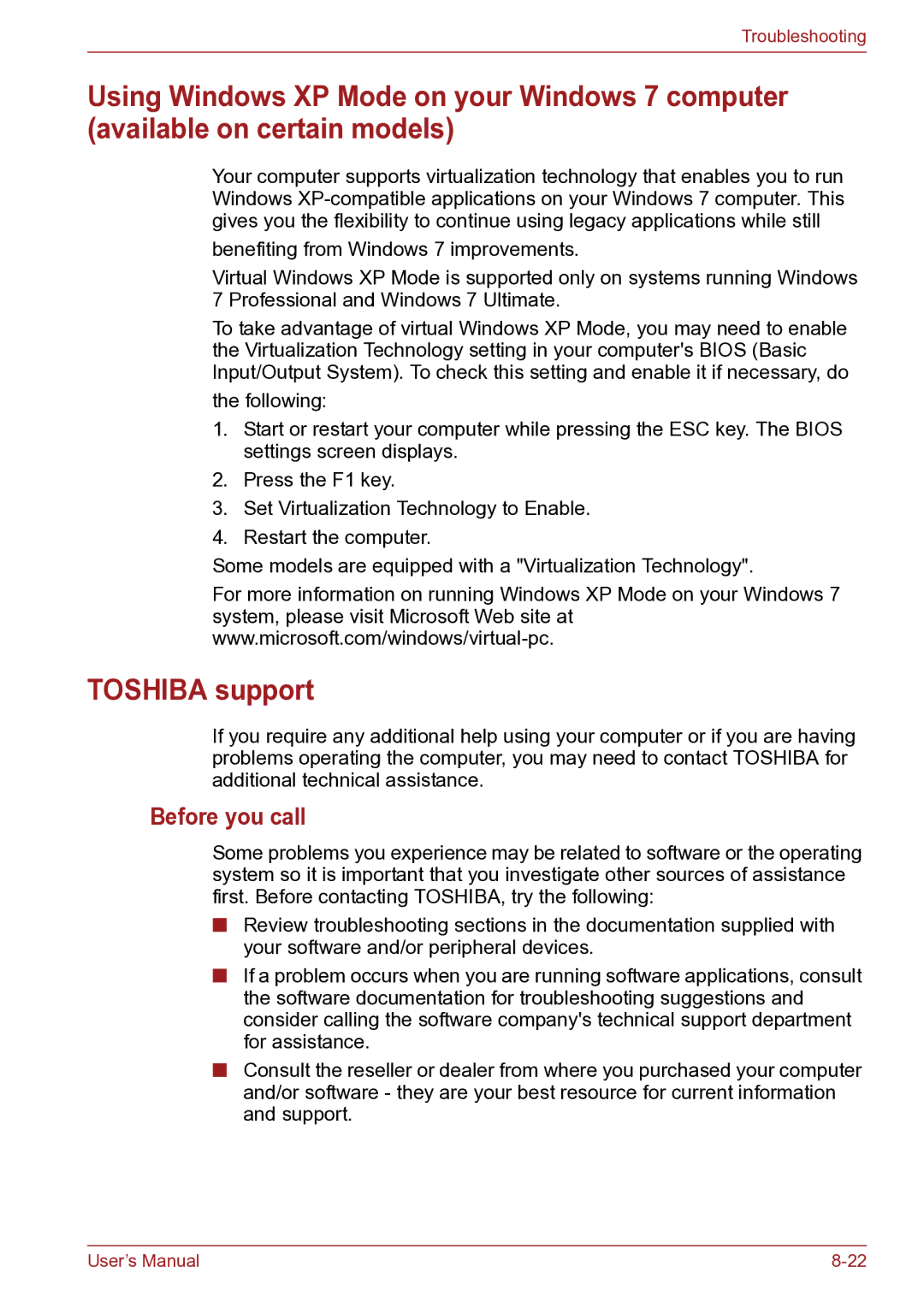Troubleshooting
Using Windows XP Mode on your Windows 7 computer (available on certain models)
Your computer supports virtualization technology that enables you to run Windows
benefiting from Windows 7 improvements.
Virtual Windows XP Mode is supported only on systems running Windows 7 Professional and Windows 7 Ultimate.
To take advantage of virtual Windows XP Mode, you may need to enable the Virtualization Technology setting in your computer's BIOS (Basic Input/Output System). To check this setting and enable it if necessary, do
the following:
1.Start or restart your computer while pressing the ESC key. The BIOS settings screen displays.
2.Press the F1 key.
3.Set Virtualization Technology to Enable.
4.Restart the computer.
Some models are equipped with a "Virtualization Technology".
For more information on running Windows XP Mode on your Windows 7 system, please visit Microsoft Web site at
TOSHIBA support
If you require any additional help using your computer or if you are having problems operating the computer, you may need to contact TOSHIBA for additional technical assistance.
Before you call
Some problems you experience may be related to software or the operating system so it is important that you investigate other sources of assistance first. Before contacting TOSHIBA, try the following:
■Review troubleshooting sections in the documentation supplied with your software and/or peripheral devices.
■If a problem occurs when you are running software applications, consult the software documentation for troubleshooting suggestions and consider calling the software company's technical support department for assistance.
■Consult the reseller or dealer from where you purchased your computer and/or software - they are your best resource for current information and support.
User’s Manual |