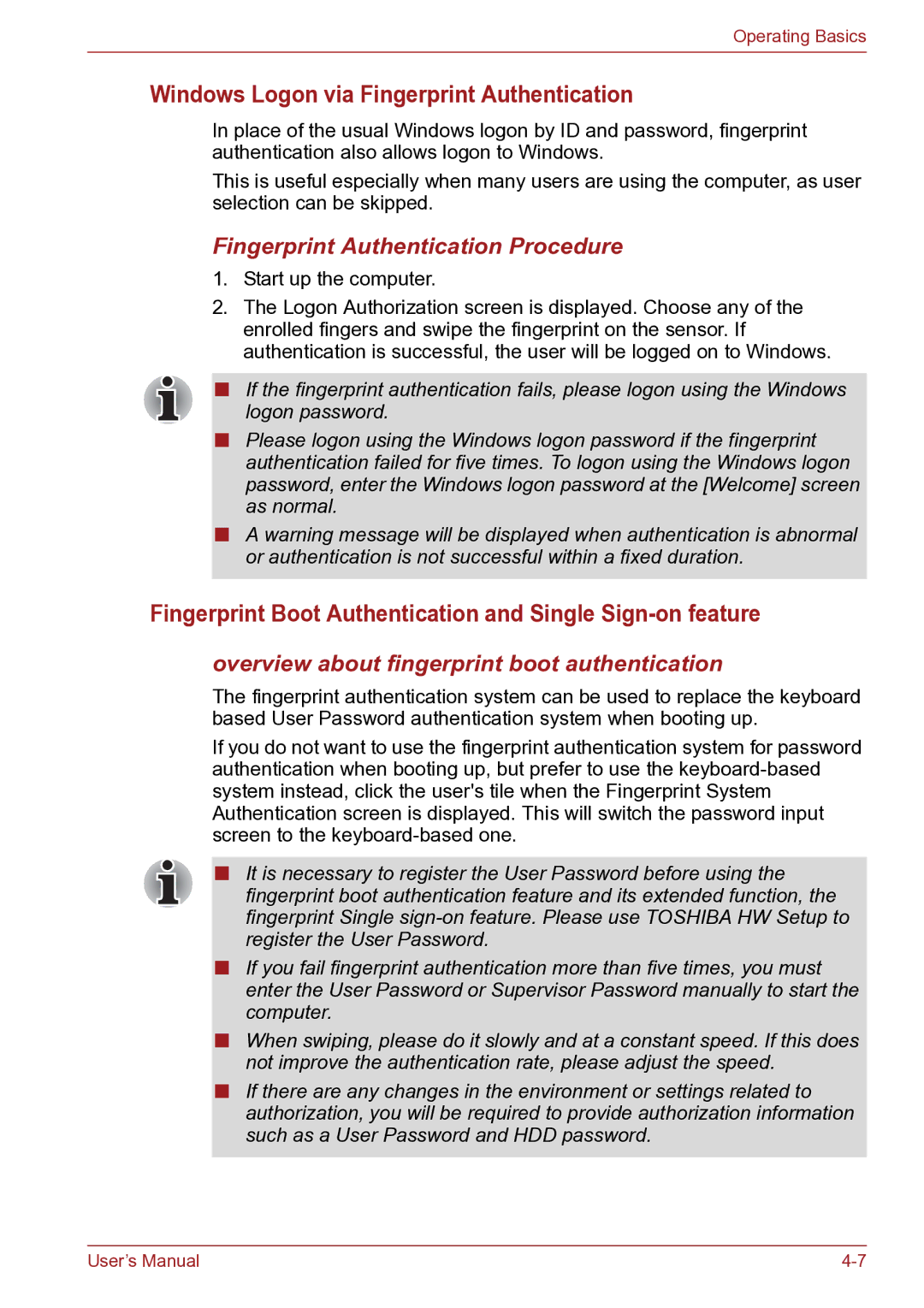Operating Basics
Windows Logon via Fingerprint Authentication
In place of the usual Windows logon by ID and password, fingerprint authentication also allows logon to Windows.
This is useful especially when many users are using the computer, as user selection can be skipped.
Fingerprint Authentication Procedure
1.Start up the computer.
2.The Logon Authorization screen is displayed. Choose any of the enrolled fingers and swipe the fingerprint on the sensor. If authentication is successful, the user will be logged on to Windows.
■If the fingerprint authentication fails, please logon using the Windows logon password.
■Please logon using the Windows logon password if the fingerprint authentication failed for five times. To logon using the Windows logon password, enter the Windows logon password at the [Welcome] screen as normal.
■A warning message will be displayed when authentication is abnormal or authentication is not successful within a fixed duration.
Fingerprint Boot Authentication and Single Sign-on feature
overview about fingerprint boot authentication
The fingerprint authentication system can be used to replace the keyboard based User Password authentication system when booting up.
If you do not want to use the fingerprint authentication system for password authentication when booting up, but prefer to use the
■It is necessary to register the User Password before using the fingerprint boot authentication feature and its extended function, the fingerprint Single
■If you fail fingerprint authentication more than five times, you must enter the User Password or Supervisor Password manually to start the computer.
■When swiping, please do it slowly and at a constant speed. If this does not improve the authentication rate, please adjust the speed.
■If there are any changes in the environment or settings related to authorization, you will be required to provide authorization information such as a User Password and HDD password.
User’s Manual |