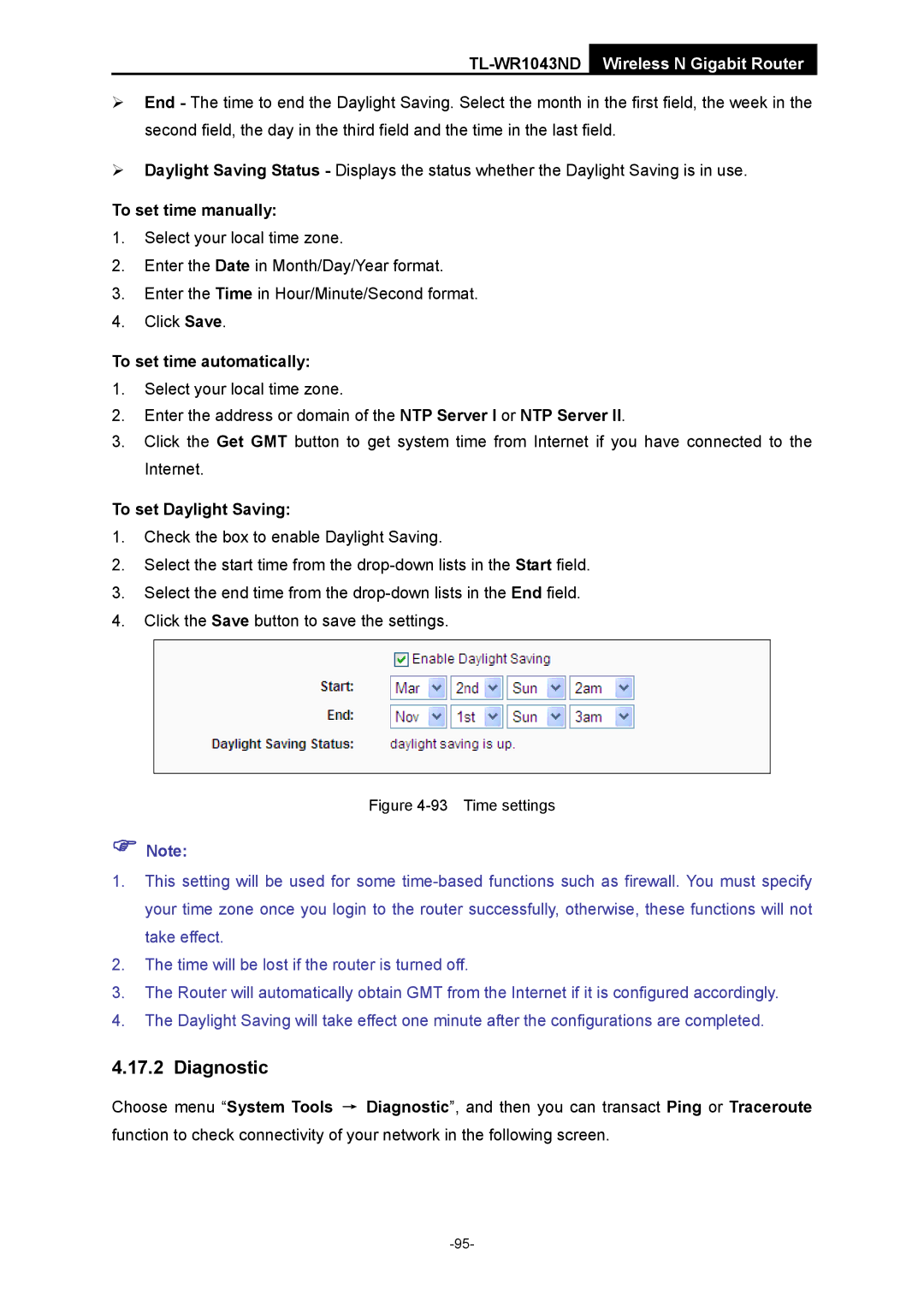TL-WR1043ND Wireless N Gigabit Router
¾End - The time to end the Daylight Saving. Select the month in the first field, the week in the second field, the day in the third field and the time in the last field.
¾Daylight Saving Status - Displays the status whether the Daylight Saving is in use.
To set time manually:
1.Select your local time zone.
2.Enter the Date in Month/Day/Year format.
3.Enter the Time in Hour/Minute/Second format.
4.Click Save.
To set time automatically:
1.Select your local time zone.
2.Enter the address or domain of the NTP Server I or NTP Server II.
3.Click the Get GMT button to get system time from Internet if you have connected to the Internet.
To set Daylight Saving:
1.Check the box to enable Daylight Saving.
2.Select the start time from the
3.Select the end time from the
4.Click the Save button to save the settings.
Figure 4-93 Time settings
)Note:
1.This setting will be used for some
2.The time will be lost if the router is turned off.
3.The Router will automatically obtain GMT from the Internet if it is configured accordingly.
4.The Daylight Saving will take effect one minute after the configurations are completed.
4.17.2 Diagnostic
Choose menu “System Tools → Diagnostic”, and then you can transact Ping or Traceroute function to check connectivity of your network in the following screen.