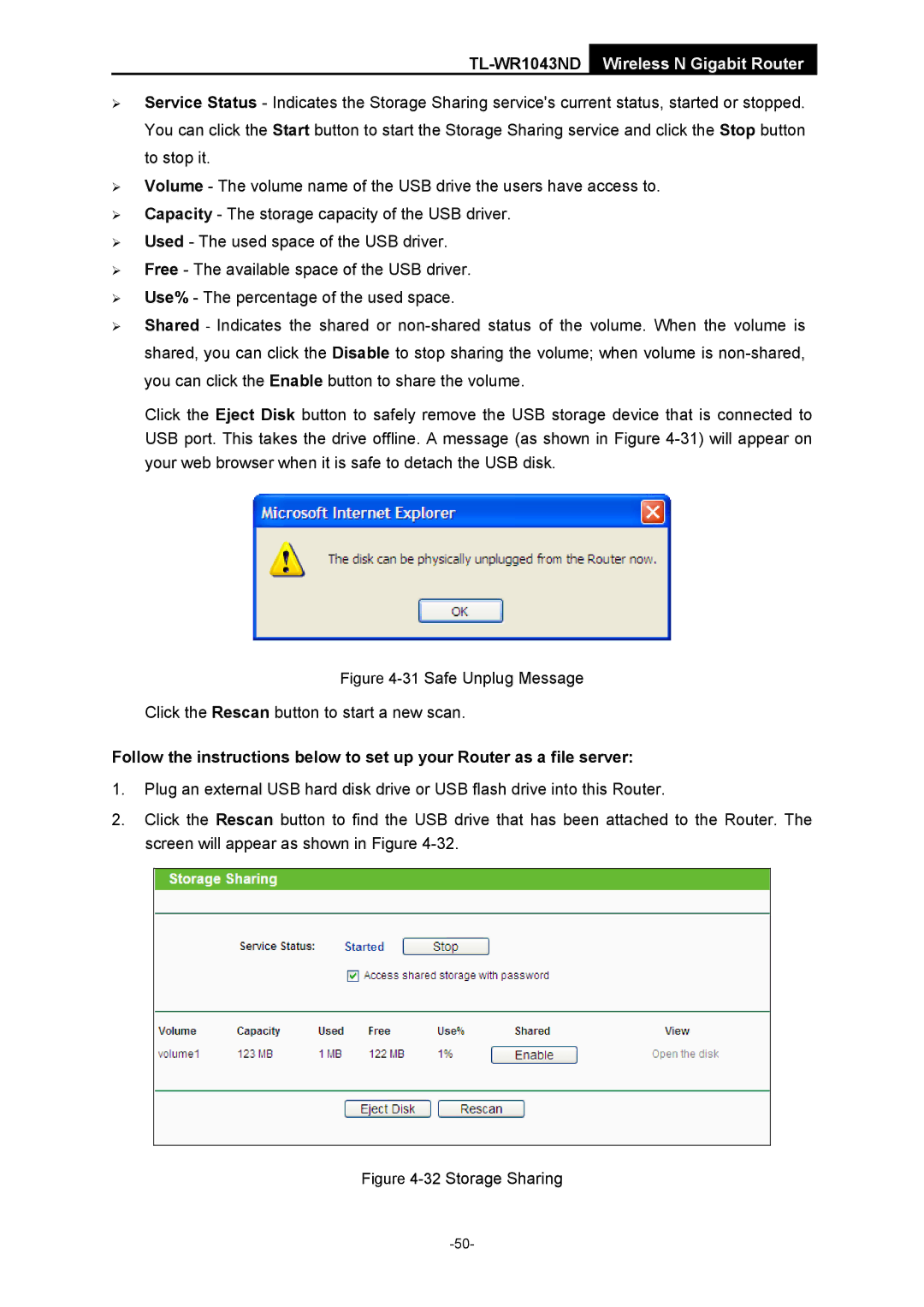TL-WR1043ND Wireless N Gigabit Router
¾Service Status - Indicates the Storage Sharing service's current status, started or stopped. You can click the Start button to start the Storage Sharing service and click the Stop button to stop it.
¾Volume - The volume name of the USB drive the users have access to.
¾Capacity - The storage capacity of the USB driver.
¾Used - The used space of the USB driver.
¾Free - The available space of the USB driver.
¾Use% - The percentage of the used space.
¾Shared - Indicates the shared or
Click the Eject Disk button to safely remove the USB storage device that is connected to USB port. This takes the drive offline. A message (as shown in Figure
Figure 4-31 Safe Unplug Message
Click the Rescan button to start a new scan.
Follow the instructions below to set up your Router as a file server:
1.Plug an external USB hard disk drive or USB flash drive into this Router.
2.Click the Rescan button to find the USB drive that has been attached to the Router. The screen will appear as shown in Figure