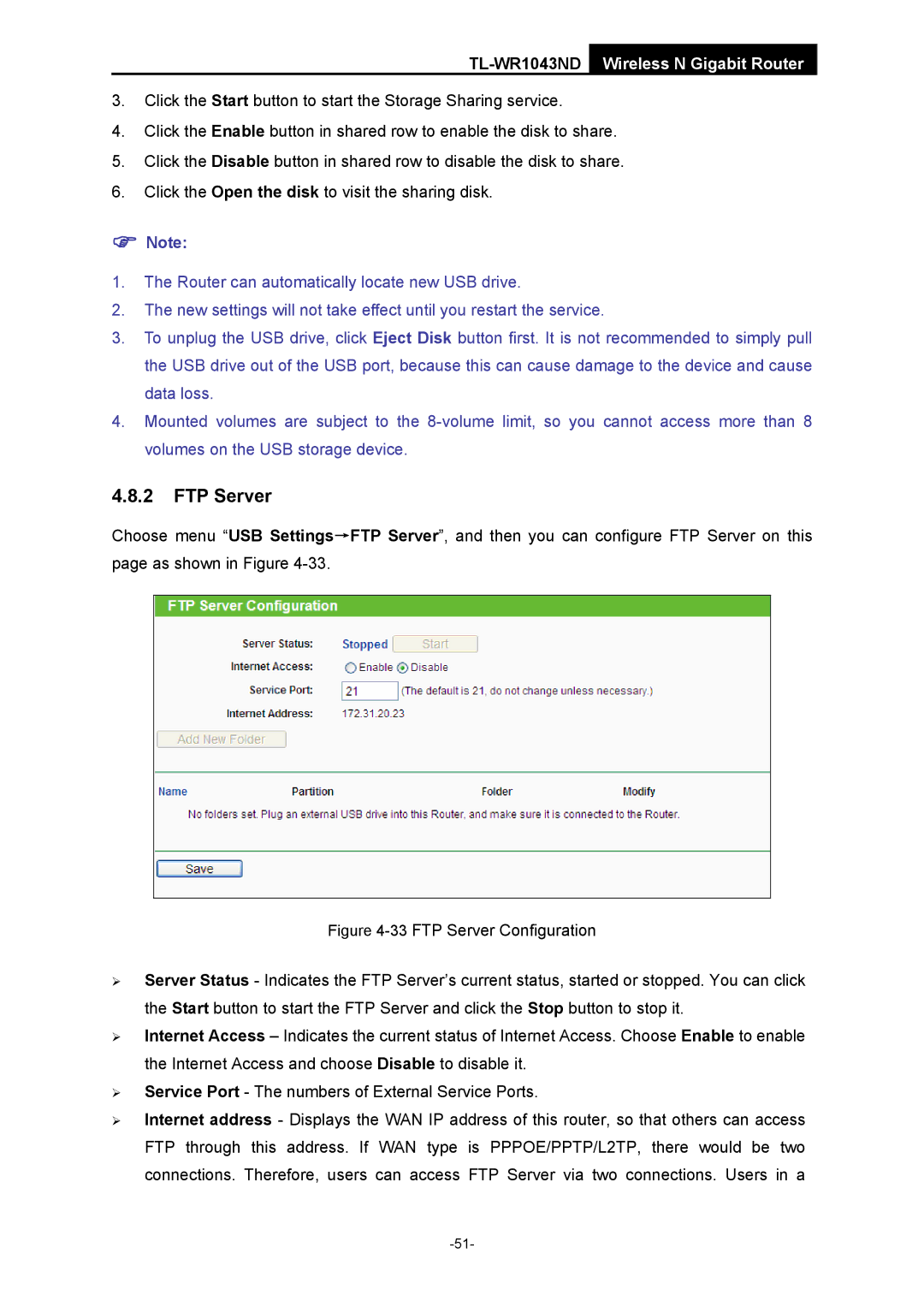TL-WR1043ND Wireless N Gigabit Router
3.Click the Start button to start the Storage Sharing service.
4.Click the Enable button in shared row to enable the disk to share.
5.Click the Disable button in shared row to disable the disk to share.
6.Click the Open the disk to visit the sharing disk.
)Note:
1.The Router can automatically locate new USB drive.
2.The new settings will not take effect until you restart the service.
3.To unplug the USB drive, click Eject Disk button first. It is not recommended to simply pull the USB drive out of the USB port, because this can cause damage to the device and cause data loss.
4.Mounted volumes are subject to the
4.8.2FTP Server
Choose menu “USB Settings→FTP Server”, and then you can configure FTP Server on this page as shown in Figure