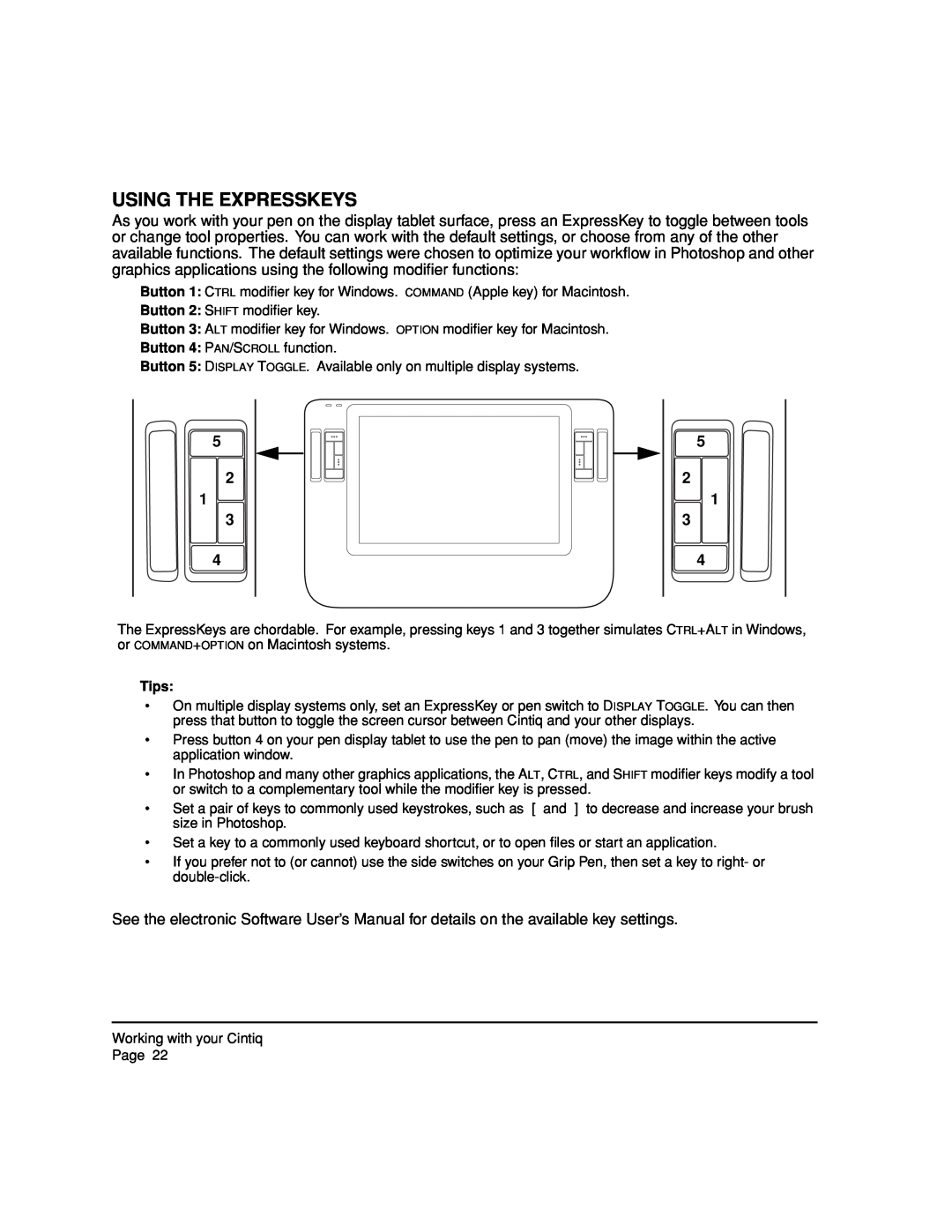USING THE EXPRESSKEYS
As you work with your pen on the display tablet surface, press an ExpressKey to toggle between tools or change tool properties. You can work with the default settings, or choose from any of the other available functions. The default settings were chosen to optimize your workflow in Photoshop and other graphics applications using the following modifier functions:
Button 1: CTRL modifier key for Windows. COMMAND (Apple key) for Macintosh.
Button 2: SHIFT modifier key.
Button 3: ALT modifier key for Windows. OPTION modifier key for Macintosh.
Button 4: PAN/SCROLL function.
Button 5: DISPLAY TOGGLE. Available only on multiple display systems.
5
2
1
3
4
5
2
1
3
4
The ExpressKeys are chordable. For example, pressing keys 1 and 3 together simulates CTRL+ALT in Windows, or COMMAND+OPTION on Macintosh systems.
Tips:
•On multiple display systems only, set an ExpressKey or pen switch to DISPLAY TOGGLE. You can then press that button to toggle the screen cursor between Cintiq and your other displays.
•Press button 4 on your pen display tablet to use the pen to pan (move) the image within the active application window.
•In Photoshop and many other graphics applications, the ALT, CTRL, and SHIFT modifier keys modify a tool or switch to a complementary tool while the modifier key is pressed.
•Set a pair of keys to commonly used keystrokes, such as [ and ] to decrease and increase your brush size in Photoshop.
•Set a key to a commonly used keyboard shortcut, or to open files or start an application.
•If you prefer not to (or cannot) use the side switches on your Grip Pen, then set a key to right- or
See the electronic Software User’s Manual for details on the available key settings.
Working with your Cintiq
Page 22