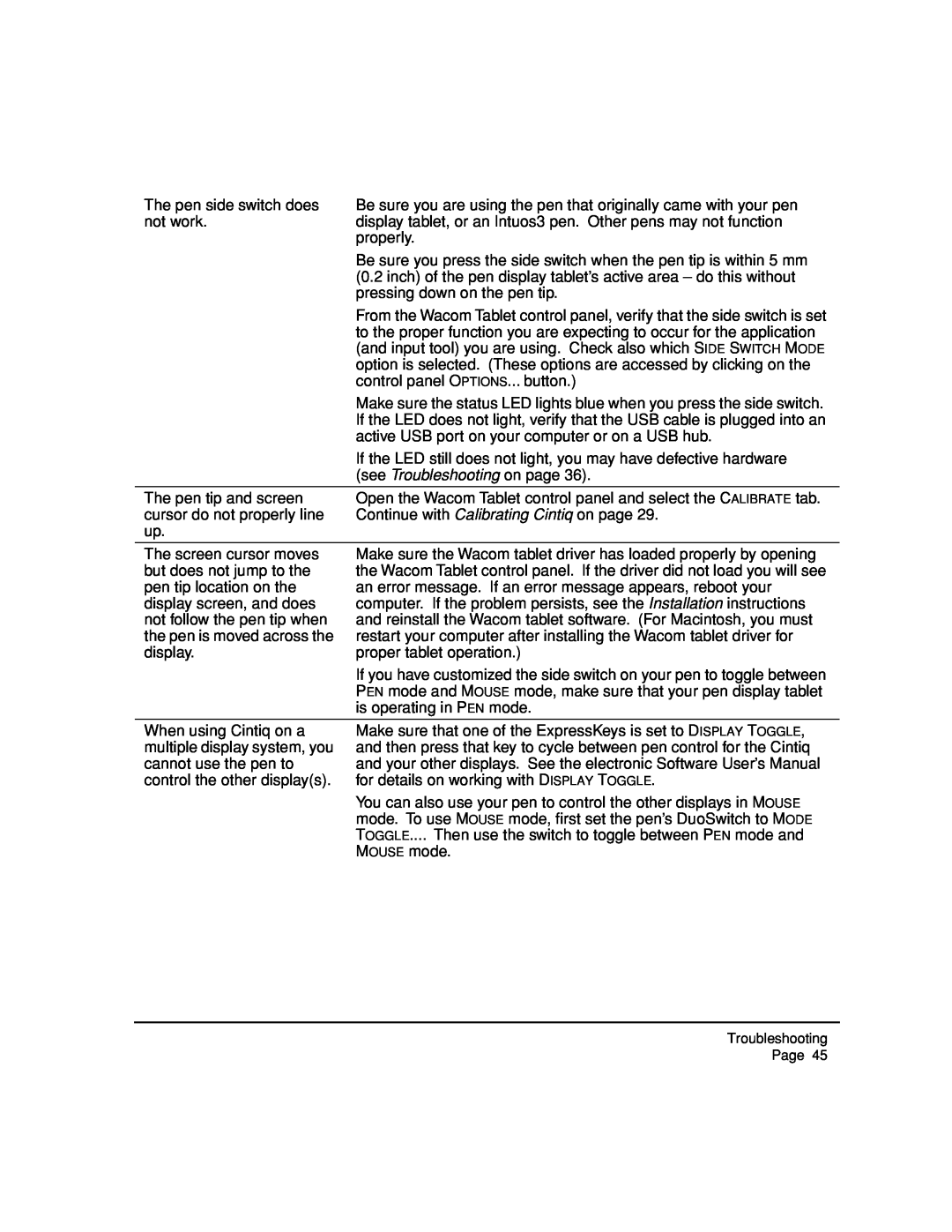The pen side switch does | Be sure you are using the pen that originally came with your pen |
not work. | display tablet, or an Intuos3 pen. Other pens may not function |
| properly. |
| Be sure you press the side switch when the pen tip is within 5 mm |
| (0.2 inch) of the pen display tablet’s active area – do this without |
| pressing down on the pen tip. |
| From the Wacom Tablet control panel, verify that the side switch is set |
| to the proper function you are expecting to occur for the application |
| (and input tool) you are using. Check also which SIDE SWITCH MODE |
| option is selected. (These options are accessed by clicking on the |
| control panel OPTIONS... button.) |
| Make sure the status LED lights blue when you press the side switch. |
| If the LED does not light, verify that the USB cable is plugged into an |
| active USB port on your computer or on a USB hub. |
| If the LED still does not light, you may have defective hardware |
| (see Troubleshooting on page 36). |
|
|
The pen tip and screen | Open the Wacom Tablet control panel and select the CALIBRATE tab. |
cursor do not properly line | Continue with Calibrating Cintiq on page 29. |
up. |
|
|
|
The screen cursor moves | Make sure the Wacom tablet driver has loaded properly by opening |
but does not jump to the | the Wacom Tablet control panel. If the driver did not load you will see |
pen tip location on the | an error message. If an error message appears, reboot your |
display screen, and does | computer. If the problem persists, see the Installation instructions |
not follow the pen tip when | and reinstall the Wacom tablet software. (For Macintosh, you must |
the pen is moved across the | restart your computer after installing the Wacom tablet driver for |
display. | proper tablet operation.) |
| If you have customized the side switch on your pen to toggle between |
| PEN mode and MOUSE mode, make sure that your pen display tablet |
| is operating in PEN mode. |
|
|
When using Cintiq on a | Make sure that one of the ExpressKeys is set to DISPLAY TOGGLE, |
multiple display system, you | and then press that key to cycle between pen control for the Cintiq |
cannot use the pen to | and your other displays. See the electronic Software User’s Manual |
control the other display(s). | for details on working with DISPLAY TOGGLE. |
| You can also use your pen to control the other displays in MOUSE |
| mode. To use MOUSE mode, first set the pen’s DuoSwitch to MODE |
| TOGGLE.... Then use the switch to toggle between PEN mode and |
| MOUSE mode. |
Troubleshooting
Page 45