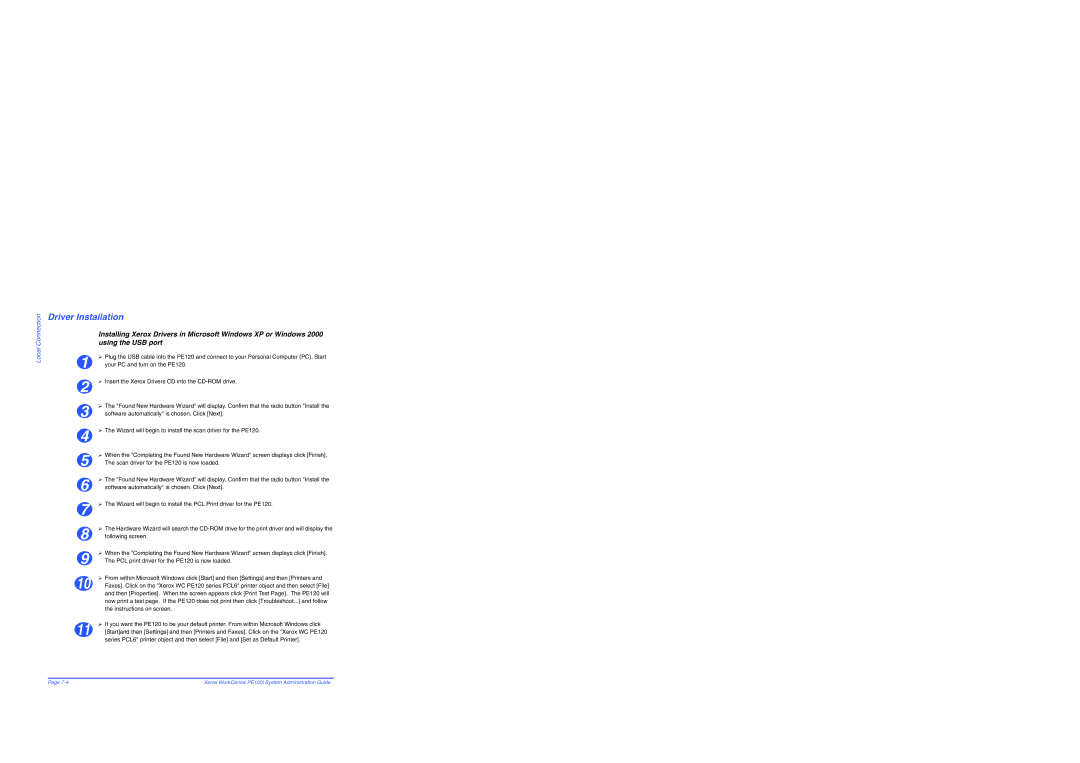Local Connection
Driver Installation
Installing Xerox Drivers in Microsoft Windows XP or Windows 2000 using the USB port
1 | ¾ Plug the USB cable into the PE120 and connect to your Personal Computer (PC). Start |
your PC and turn on the PE120. | |
2 | ¾ Insert the Xerox Drivers CD into the |
3 | ¾ The "Found New Hardware Wizard" will display. Confirm that the radio button "Install the |
software automatically" is chosen. Click [Next]. | |
4 | ¾ The Wizard will begin to install the scan driver for the PE120. |
5 | ¾ When the "Completing the Found New Hardware Wizard" screen displays click [Finish]. |
The scan driver for the PE120 is now loaded. |
6 | ¾ The "Found New Hardware Wizard" will display. Confirm that the radio button "Install the |
software automatically" is chosen. Click [Next]. | |
7 | ¾ The Wizard will begin to install the PCL Print driver for the PE120. |
8 | ¾ The Hardware Wizard will search the |
following screen. |
9 | ¾ When the "Completing the Found New Hardware Wizard" screen displays click [Finish]. |
The PCL print driver for the PE120 is now loaded. |
¾From within Microsoft Windows click [Start] and then [Settings] and then [Printers and
10 | Faxes]. Click on the "Xerox WC PE120 series PCL6" printer object and then select [File] |
| and then [Properties]. When the screen appears click [Print Test Page]. The PE120 will |
| now print a test page. If the PE120 does not print then click [Troubleshoot...] and follow |
| the instructions on screen. |
¾If you want the PE120 to be your default printer. From within Microsoft Windows click
11 | [Start]and then [Settings] and then [Printers and Faxes]. Click on the "Xerox WC PE120 |
| series PCL6" printer object and then select [File] and [Set as Default Printer]. |
Page | Xerox WorkCentre PE120i System Administration Guide |