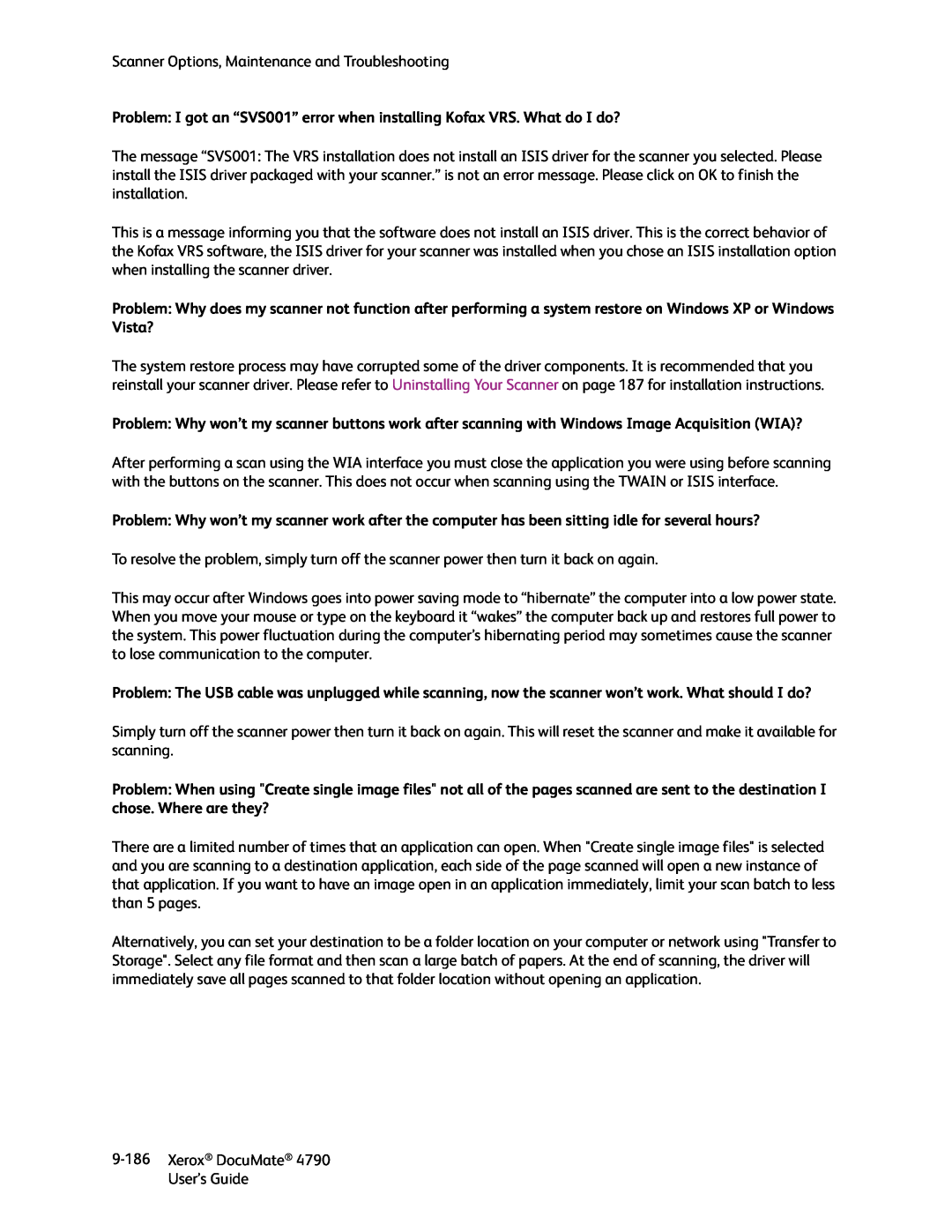OneTouch 4.6 October 2013 05-0820-100a
Xerox DocuMate
User’s Guide
Restricted Rights Legend
4 Installation
Table of Contents
3 Scanner Setup
Operational Safety Information
Scanning from the Automatic Document Feeder ADF
6 Scanning and Configuring OneTouch
Redaction Settings Tab
6-31
7 Scanning from TWAIN and WIA
Hardware Properties and Interface Behavior Device Settings
9 Scanner Options, Maintenance and Troubleshooting
Disabled Options in this Section
Installing an Imprinter
Index
8 Xerox DocuMate 4790 User’s Guide
Operational Safety Information
Safety
Safety Introduction
Notices and Safety
Electrical Supply
Warning - Electrical Safety Information
Electrical Information
Do Not Do These
Disconnect Device
Emergency Power Off
Maintenance Information
Contact Information
Product Safety Certification
Environmental Health and Safety Contacts
USA & Canada
System Requirements
Welcome2
What’s in the Box
Pentium 4 PC or AMD equivalent with
The following printed documentation is provided in the box
Documentation
A VGA or SVGA Monitor
The Xerox DocuMate 4790 Scanner
Power switch-Turns the scanner’s power on or off
Welcome Paper guides-Guides adjust to support various document widths
LCD screen-Shows the current scan settings
Pre-Imprinter Door-Open to access the pre-imprinter compartment
Scanner Setup
Unpack the Scanner
Install the Double Feed Prevention roller
3-11
1. Select the appropriate power cord for your country
Connect the Scanner Power Cord
Scanner Setup 7. Close the scanner when you are finished
2. Plug the power cord into the scanner and into a wall outlet
Before You Begin
Installation4
Please make sure of the following before you begin installation
Install the Software and Connect the Scanner
5. Leave the default selections and click Install Now
6. Click Install now
Installation 4. On the Main menu, select Install software
4-15
Installing the Scanner Driver
Connect the USB Cable and Turn on the Power
Installing the User Utility
Installing Visioneer OneTouch
About the Software
Installing Additional Applications
Software
View the User Guides
Nuance PDF Converter
Register Your Scanner
To register your scanner
Preparing Documents for Scanning
Loading Documents to
Scan
Supported Document Types
Documents to Avoid Scanning
Unsupported Document Types
Scanning from the Automatic Document Feeder ADF
Scanning Interfaces
5-27
5-28
Scanning and
Configuring OneTouch
Default OneTouch Settings
To scan from the OneTouch Button panel
Features of the OneTouch Button Panel
Scan from the OneTouch Button Panel
Changing the Button Settings
The Hardware View
your scanned
Selecting Options for OneTouch
Destination Categories
#03b-inserts a 3-digit image number in the scan batch
FN-inserts the scanner name
#b-inserts the image number without adding zero
DDD-inserts the abbreviated 3-letter day Mon
Edit or delete a configuration
Scan Configurations
Create a new configuration
Technical Note
Scan Settings Tab
Select the scan mode and drag the slider to set the resolution
Page Settings Tab
Page
a. Select Manual feed mode
Advanced Settings Tab
Redaction Settings Tab
6-42
Width-input the width of the area to be removed
Height-input the height of the area to be removed
File Formats
Black&White
Create Single Image Files
Image Formats
To select a JPEG file size
To select a PDF file size
Text Formats
To select a file type for the text format
Canceling a Configure Before Scan
Configure Before Scan
To Scan Using Configure Before Scan
Open Scanned Documents
Transfer to Storage
Setting the Folder and Options from OneTouch
Storage layout
Setting the Folder from Windows
Open storage folder when scan is complete
Storage location
Setting Up Multiple Folders for Transfer to Storage
Scanning to Multiple Folders
7. Click the Storage Options tab
Page
Burn to CD-ROM
Scan to multiple storage folders
Page
Printer or Fax
PaperPort
Scanning and Configuring OneTouch
Scan to the current PaperPort folder
SharePoint
Select the destination folder for Scanned Documents
The SharePoint URL would be sharepoint.site.com/IT/common
SharePoint Link Log Viewer
FTP Transfer
Page
FTP Link Log Viewer
6-66
SMTP
6-68
Email Applications
SMTP Link Log Viewer
Email Properties
Text Editors
Text Documents Properties
Adding Text Editor Applications to OneTouch
Creating an HTML Web Page from Your Scanned Documents
Still Image Client
2. Open the Scanners and Cameras group
Windows Vista, 7 and 8-Hardware and Sound
Image Editors
Image Documents Properties
Adding Image Editor Applications to OneTouch
PDF Applications
6. Click Browse to find the application you want to add to the list
3. Click on one of the default text editors such as WordPad
4. Click on the Properties button
6-81
Send to Application
Page
Technical note
Scanning to Multiple Destinations
Click on OK when you are done making changes in this window
6-86
Scanning with Job Separation
5. Click on the option Use job separator when scanning multiple pages
Skip blank originals
Sensitivity-you can adjust the sensitivity level of the blank page detection. For instance, depending on the paper weight, color mode, or image processing options selected, you might get varying results. Changing the sensitivity level allows you to fine-tune the accuracy of the blank page detection
Scanning with Optical Character Recognition OCR
To scan with OCR
Text Formats
To select a file type for the text format
Page
Selecting OneTouch OmniPage OCR Options
To select OCR options available from OneTouch
The OCR Tab
Page
Creating Your Own Dictionaries
To create a personal dictionary
The Add New User Dictionary window opens
Editing User Dictionaries
To edit a user dictionary
Page
Output Format Options
The Format Tab
Input Format Options
OneTouch with Visioneer Acuity Technology
The Acuity Settings
Perform edge cleanup-Select this option to have the software remove any thin lines that may be around the edges in the scanned image. Edge Cleanup only applies if AutoCrop and AutoDeskew are selected so the software can determine where the edges are located. Therefore, selecting Edge Cleanup will also select AutoCrop and AutoDeskew. This option is only available when scanning in Black&White
Hardware Properties
Please refer to Device Settings on page
Device Settings
Driver Settings
Please refer to Driver Settings on page
6-106 Xerox DocuMate 4790 User’s Guide
and WIA
Accessing the Scanner Interface
Scanning from TWAIN
Choosing TWAIN or WIA
Straighten Image
Scanning
Fill Margin Holes Automatic Image Cropping Crop to original
To use the preview window
Using the Preview Window
Locked Scanning Interface
7-110 Xerox DocuMate 4790 User’s Guide
7-111
Scan Regions
Creating custom scan regions
7. Click Close when you are done creating scan regions
7-113
The Summary area in the main interface will indicate when custom regions have been defined in the preview window. Click on View or modify custom regions in the summary area to display the preview window
Move, Resize, or Delete Regions
Reordering Regions
Move, Resize, or Delete a Blocked Region
Document Source Configuration
Clear All Regions
The available color modes are
Basic Options
Advanced Options
Sides identical
To set the scanner options individually for each side
Presets
Summary
To rename a preset
To save a new preset
To modify an existing preset
To delete a preset
Exporting Presets
Importing a Preset
3. Click on Open
7-124 Xerox DocuMate 4790 User’s Guide
Document Settings
See Advanced Panel Options on page
Disabled Options in this Section
Main Panel Options
See Scanner Model Panel Options on page
Some resolution settings for typically scanned items are
Resolution
Choosing resolution values
Document Size
Custom document sizes
Long Document
Manual Feed
To scan with manual feed mode
Merge Two Sides
Straighten Image
Rotate Image
Flip Back Side
Height threshold
Advanced Panel Options
Skip Blank Originals
Compression Options
Clean Up Edges
Automatic Image Cropping
Compress transfers
Subsampling
2. Select Enable user compression and Remember compression
Quality
Compression
Detect Double Feeds
Adjusting the sensitivity level
Scanner Model Panel Options
Patch Code Action
Detect Stapled Documents
Document Handling
Threshold
Control Sheet Action
File Separation Action
Imprinter Panel Options
Page
Image Enhancements
Disabled Options in this Section
Brightness
Choosing brightness values
Black background scanners
Contrast
Color image brightness examples
Choosing contrast values
Color image contrast examples
Contrast 75%
Choosing gamma values
Gamma
Invert Image
Color image gamma examples
Mirror Image
Threshold and Dynamic threshold
Error diffusion, Bayer, and Halftone pattern
Bit Depth Reduction
Bayer dither scan - Close up Mixed Content Options Text and Graphics
Fill Margin Holes
Color Processing Panel Options
Color Dropout
Perform Color Correction
Automatic Color Detection Options
Moiré Reduction
Despeckle
Image Emphasis
Scanned with high image emphasis
Color scan with Smooth background
Smooth Background
Remove Background
Gray scan with Smooth background
Black Level
Initialize White Level From Document
White Level
Reordering the Modules
Driver Configuration
Module Configuration
Scanner maintenance
Scanner Configuration
Power adjustments
Color correction
Hardware Properties and Interface Behavior
To open the scanner hardware properties page
Color Correction
Firmware Update
Power Settings
Scanner Details
Counters
WIA Driver
General
TWAIN Driver
7-158 Xerox DocuMate 4790 User’s Guide
Scanning from ISIS
Scanning from ISIS
8-160 Xerox DocuMate 4790 User’s Guide
Changing the Background Color
Maintenance and Troubleshooting
Scanner Options
9-162 Xerox DocuMate 4790 User’s Guide
Scanner Options, Maintenance and Troubleshooting
5. Carefully close the scanner when you are finished
Replacing the Rollers
Replacing the Feed Roller Module
Replacing the Double Feed Prevention Roller
9-166 Xerox DocuMate 4790 User’s Guide
4. Discard the roller, it cannot be repaired or reused
5. Take the roller out of its packaging
Installing an Imprinter
Installing an Ink Cartridge
Adjusting the Printing Position
2. Click on All Programs
User Utility
Main Screen Options
Scanner Error Codes
Resolution
the Inside of the Scanner on page
Error
Message
of the Scanner on page
refer to Cleaning the Inside of the Scanner
section Cleaning the Inside of the Scanner
After Clean Roller, in
Shading Adjustment
Setting Sleep Mode
Buzzer Setting
To prepare for shading adjustment
To complete a shading adjustment
Page
Cleaning the Outside of the Scanner
Restoring the Default Shading Adjustment
Preparation
Cleaning the Inside of the Scanner
Safety Precautions
Cleaning the ADF Rollers
9-179
Page
Reset the Roller Count in the User Utility
Cleaning the Scanner Glass and Background Plates
Cleaning the Paper Sensors
Cleaning the ADF Sensors
9-183
Clearing Paper Jams
Problem The scanned images are of poor quality. What do I do?
Troubleshooting
Problem The scanner won’t scan. What’s wrong?
Problem I got an “SVS001” error when installing Kofax VRS. What do I do?
Uninstalling Your Scanner
Uninstalling the scanner driver
Uninstalling Visioneer Acuity
ADF specifications
Xerox DocuMate 4790 Specifications
Optical resolution
Scanner dimensions
Part Number
Xerox DocuMate 4790 Scanner Parts List
Part Name
United States FCC Regulations
Regulatory Information
Basic Regulations
European Union
United States
Copy Regulations
Other Regulations
Turkey RoHS Regulation
Canada
Previous military service
Other Countries
USA & Canada
Compliance Information
Product Recycling & Disposal
RoHS and WEEE Compliance
Energy Star for the USA
Energy Program Compliance
Index
Page
Page
Use MRC, 6-93 user dictionary