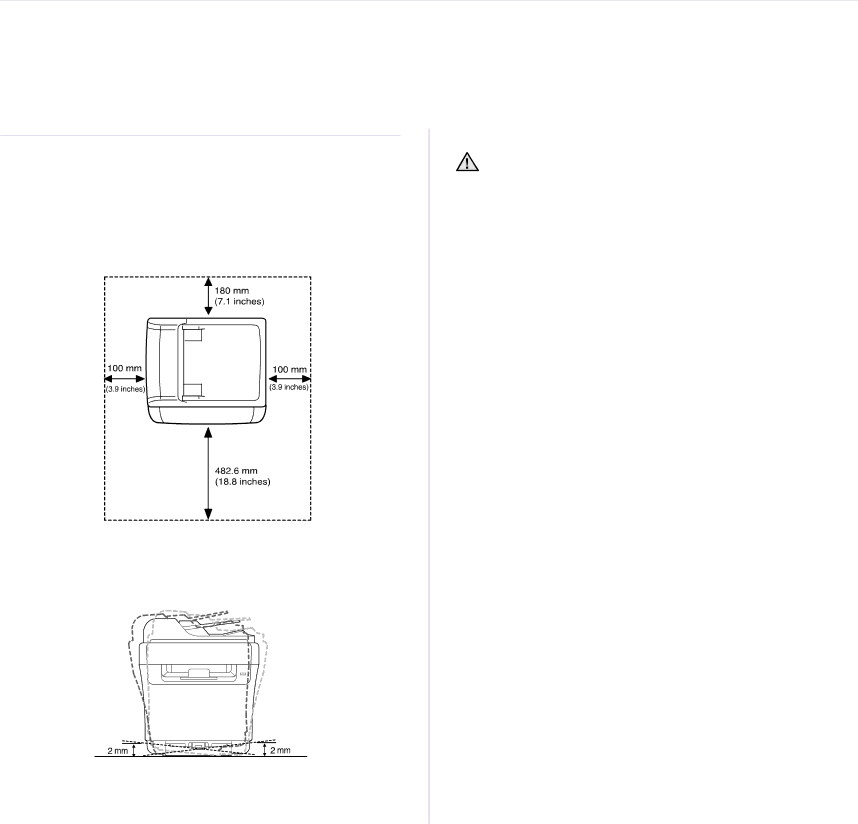
getting started
This chapter gives you
This chapter includes:
•Setting up the hardware
•System requirements
SETTING UP THE HARDWARE
This section shows the steps to set up the hardware which is explained in the Quick Install Guide. Ensure you read Quick Install Guide and complete following steps.
1.Select a stable location.
Select a level, stable place with adequate space for air circulation. Allow extra space to open covers and trays.
The area should be
•Setting up the network
•Printer's basic settings
5.Ensure that all the cables are connected to the printer.
6.Turn the printer on.
When you move the printer, do not tilt or turn it upside down. Otherwise, the inside of the printer may be contaminated by toner, which can damage the printer or result in bad print quality.
Printing is suitable for altitudes under 1,000 m (3,281 ft.). Refer to the altitude setting to optimize your printing. See "Altitude adjustment" on page 20 for more information.
Select a flat, stable surface so that the printer is not inclined greater than 2 mm (0.08 inch). Otherwise, printing quality may be affected.
2.Unpack the printer and check all the enclosed items.
3.Remove the tape holding the printer tightly.
4.Load paper.
16 Getting started