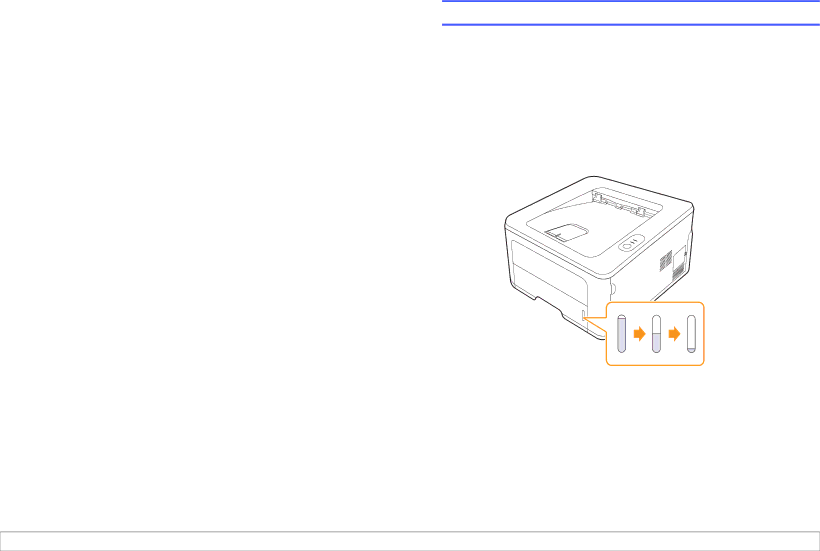
Type |
|
| Guidelines |
|
|
| |
Transparencies | • | To avoid damaging the printer, use only | |
|
| transparencies designed for use in laser | |
|
| printers. | |
| • Transparencies used in the printer must be able | ||
|
| to withstand the machine’s fusing temperature. | |
|
| Check your machine’s specification to view the | |
|
| fusing temperature, see page 11.1. | |
| • | Place them on a flat surface after removing | |
|
| them from the printer. | |
| • | Do not leave them in the paper tray for long | |
|
| periods of time. Dust and dirt may accumulate | |
|
| on them, resulting in spotty printing. | |
| • | To avoid smudging caused by fingerprints, | |
|
| handle them carefully. | |
| • | To avoid fading, do not expose printed | |
|
| transparencies to prolonged sunlight. | |
| • | Ensure that transparencies are not wrinkled, | |
|
| curled, or have any torn edges. | |
|
|
| |
Labels | • | To avoid damaging the printer, use only labels | |
|
| designed for use in laser printers. | |
| • | When selecting labels, consider the following | |
|
| factors: | |
|
| - | Adhesives: The adhesive material should be |
|
|
| stable at 180° C (356° F), the printer’s fusing |
|
|
| temperature. |
|
| - | Arrangement: Only use labels with no |
|
|
| exposed backing between them. Labels can |
|
|
| peel off sheets that have spaces between the |
|
|
| labels, causing serious jams. |
|
| - | Curl: Prior to printing, labels must lie flat with |
|
|
| no more than 13 mm (5 inches) of curl in any |
|
|
| direction. |
|
| - | Condition: Do not use labels with wrinkles, |
|
|
| bubbles, or other indications of separation. |
| • | Make sure that there is no exposed adhesive | |
|
| material between labels. Exposed areas can | |
|
| cause labels to peel off during printing, which | |
|
| can cause paper jams. Exposed adhesive can | |
|
| also cause damage to printer components. | |
| • | Do not run a sheet of labels through the printer | |
|
| more than once. The adhesive backing is | |
|
| designed for only a single pass through the | |
|
| printer. | |
| • | Do not use labels that are separating from the | |
|
| backing sheet or are wrinkled, bubbled, or | |
|
| otherwise damaged. | |
|
|
| |
Card stock or | • | Do not print on print media smaller than 76 mm | |
| (3 inches) wide or 127 mm (5 inches) long. | ||
materials | • | In the software application, set margins at least | |
|
| 6.4 mm (0.25 inches) away from the edges of | |
|
| the material. | |
|
|
|
|
Type |
| Guidelines |
|
|
|
Preprinted | • | Letterhead must be printed with |
paper |
| ink that will not melt, vaporize, or release |
|
| hazardous emissions when subjected to the |
|
| printer’s fusing temperature for 0.1 second. |
|
| Check your machine’s specification to view the |
|
| fusing temperature, see page 11.1. |
| • | Letterhead ink must be |
|
| should not adversely affect printer rollers. |
| • | Forms and letterhead should be sealed in a |
|
| |
|
| during storage. |
| • | Before you load preprinted paper, such as |
|
| forms and letterhead, verify that the ink on the |
|
| paper is dry. During the fusing process, wet ink |
|
| can come off preprinted paper, reducing print |
|
| quality. |
|
|
|
Loading paper
Load the print media you use for the majority of your print jobs in the tray
1.The tray 1 can hold a maximum of 250 sheets of 75 g/m2 (20 lb) plain paper.
You can purchase an optional tray (tray 2) and attach it below the standard tray to load an additional 250 sheets of paper.
The paper level indicator on the front of the tray 1 and the optional tray 2 shows the amount of paper currently left in the tray. When the tray is empty, the indicator of the bar is completely lowered.
Full ▲ | ▲ Empty |
5.4 <Loading print media>