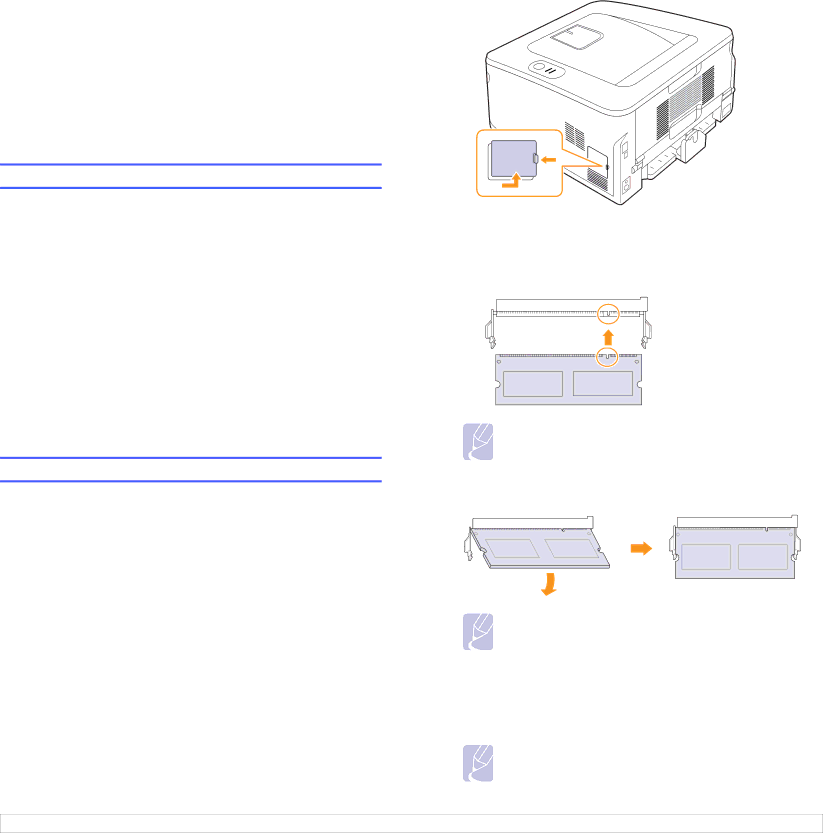
10 Installing accessories
Your machine is a
This chapter includes:
•Precautions to take when installing accessories
•Installing a memory module
Precautions to take when installing accessories
Disconnect the power cord
Never remove the control board cover while the power is turned on.
To avoid the possibility of an electrical shock, always disconnect the power cord when installing or removing ANY internal or external accessories.
Discharge static electricity
The control board and internal accessories (network interface card or memory module) are sensitive to static electricity. Before installing or removing any internal accessories, discharge static electricity from your body by touching something metal, such as the metal back plate on any device plugged into a grounded power source. If you walk around before finishing the installation, repeat this procedure to discharge any static electricity again.
Installing a memory module
Your machine has a dual
When you are expanding the memory capacity, you can add a memory module to the vacant memory slot. Your machine has 32 MB memory, and you can add a 128 MB memory module.
1Turn the machine off and unplug all cables from the machine.
2Open the control board cover.
3Take out a new memory module from the plastic bag.
4Holding the memory module by the edges, align the memory module on the slot at about a
Note
The notches and grooves illustrated above may not match those on an actual memory module and its slot.
5 Press the memory module into the slot with care until you hear a “click”.
Note
Do not press the memory module strongly or the module may be damaged. If the module does not seem to fit into the slot properly, carefully try the previous procedure again.
6 Replace the control board cover.
7 Reconnect the power cord and printer cable, and turn the machine on.
Note
To release the memory module, pull the two tabs on the sides of the slot outwards, then the module springs out.
10.1 <Installing accessories>