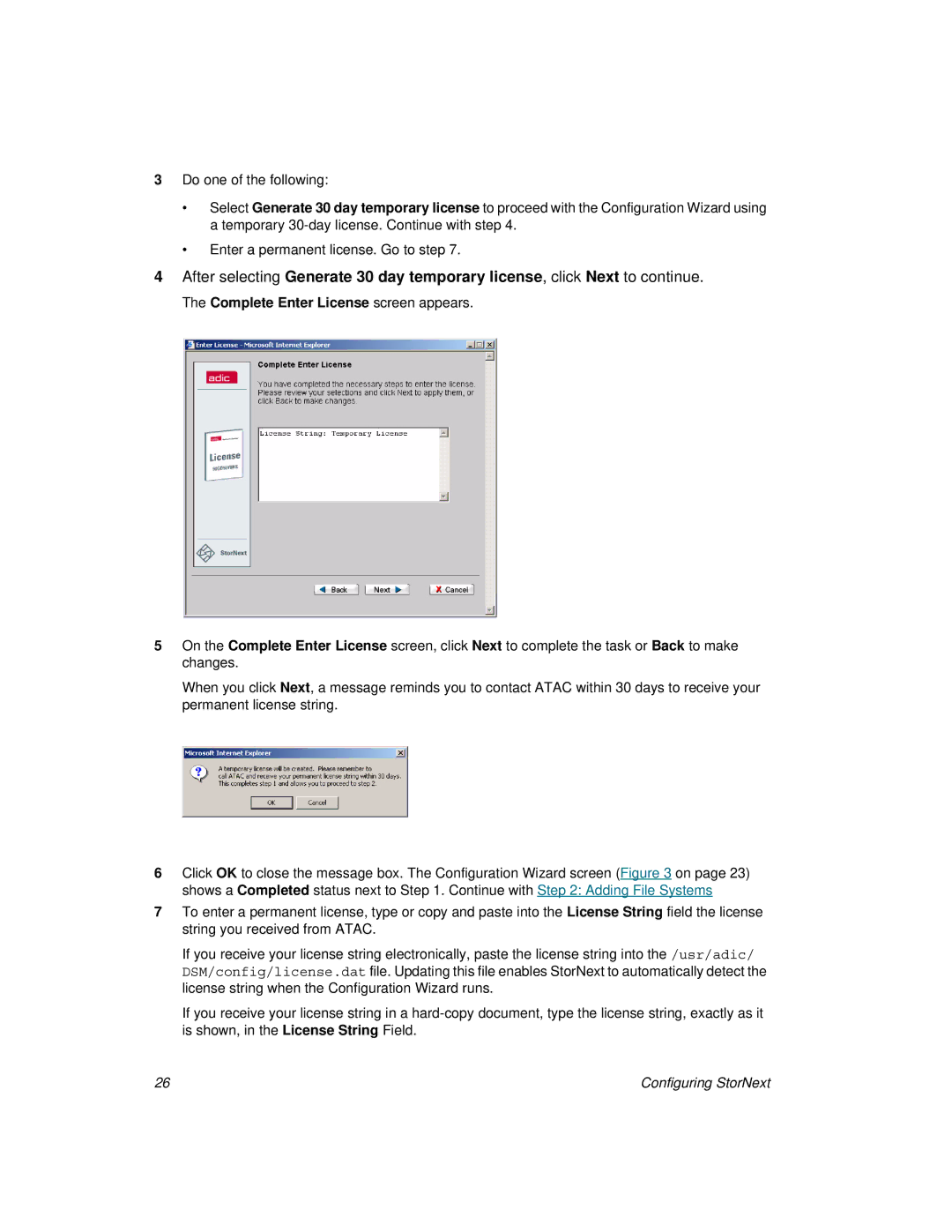3Do one of the following:
•Select Generate 30 day temporary license to proceed with the Configuration Wizard using a temporary
•Enter a permanent license. Go to step 7.
4After selecting Generate 30 day temporary license, click Next to continue.
The Complete Enter License screen appears.
5On the Complete Enter License screen, click Next to complete the task or Back to make changes.
When you click Next, a message reminds you to contact ATAC within 30 days to receive your permanent license string.
6Click OK to close the message box. The Configuration Wizard screen (Figure 3 on page 23) shows a Completed status next to Step 1. Continue with Step 2: Adding File Systems
7To enter a permanent license, type or copy and paste into the License String field the license string you received from ATAC.
If you receive your license string electronically, paste the license string into the /usr/adic/ DSM/config/license.dat file. Updating this file enables StorNext to automatically detect the license string when the Configuration Wizard runs.
If you receive your license string in a
26 | Configuring StorNext |