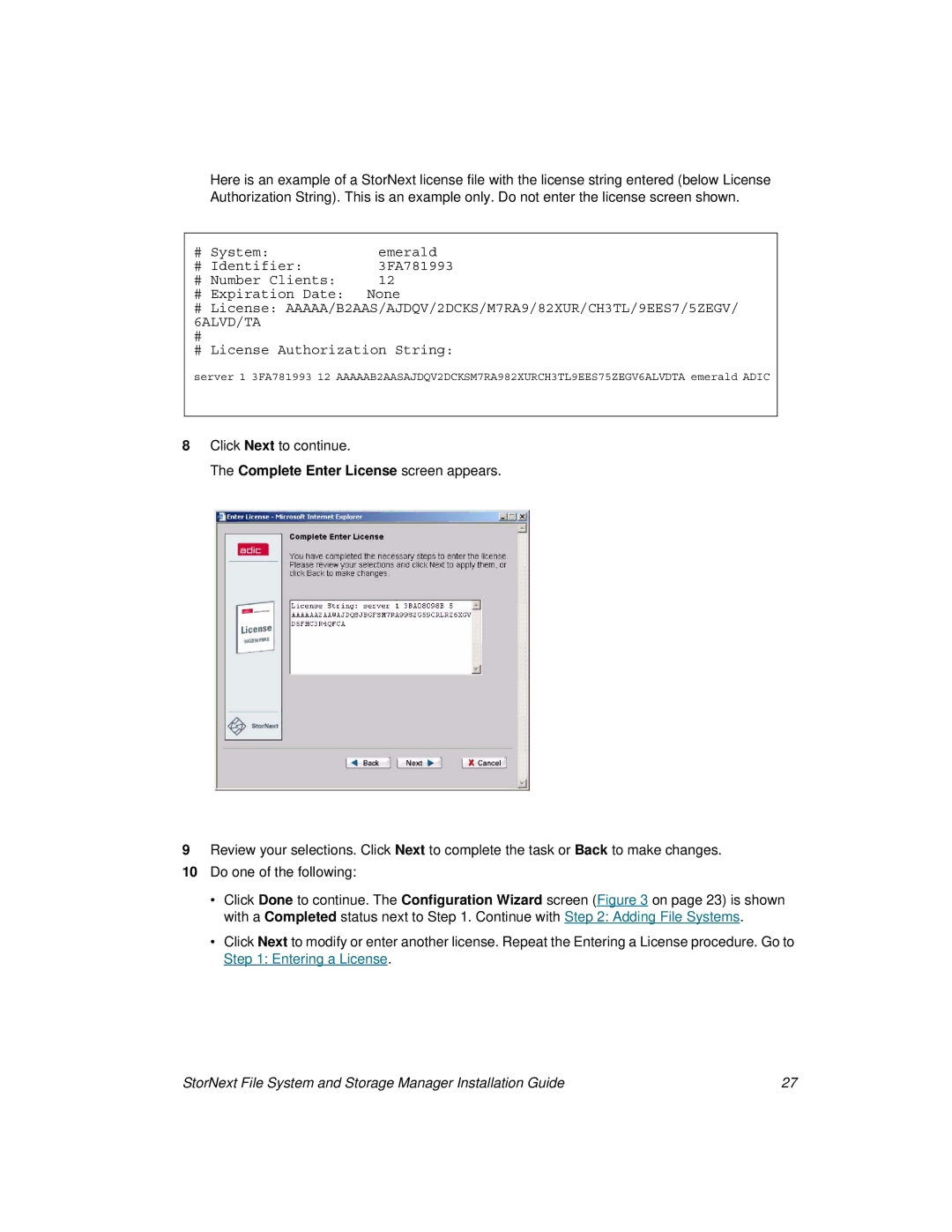Here is an example of a StorNext license file with the license string entered (below License Authorization String). This is an example only. Do not enter the license screen shown.
# | System: | emerald |
# | Identifier: | 3FA781993 |
#Number Clients: 12
#Expiration Date: None
#License: AAAAA/B2AAS/AJDQV/2DCKS/M7RA9/82XUR/CH3TL/9EES7/5ZEGV/ 6ALVD/TA
#License Authorization String:
server 1 3FA781993 12 AAAAAB2AASAJDQV2DCKSM7RA982XURCH3TL9EES75ZEGV6ALVDTA emerald ADIC
8Click Next to continue.
The Complete Enter License screen appears.
9Review your selections. Click Next to complete the task or Back to make changes.
10Do one of the following:
•Click Done to continue. The Configuration Wizard screen (Figure 3 on page 23) is shown with a Completed status next to Step 1. Continue with Step 2: Adding File Systems.
•Click Next to modify or enter another license. Repeat the Entering a License procedure. Go to Step 1: Entering a License.
StorNext File System and Storage Manager Installation Guide | 27 |