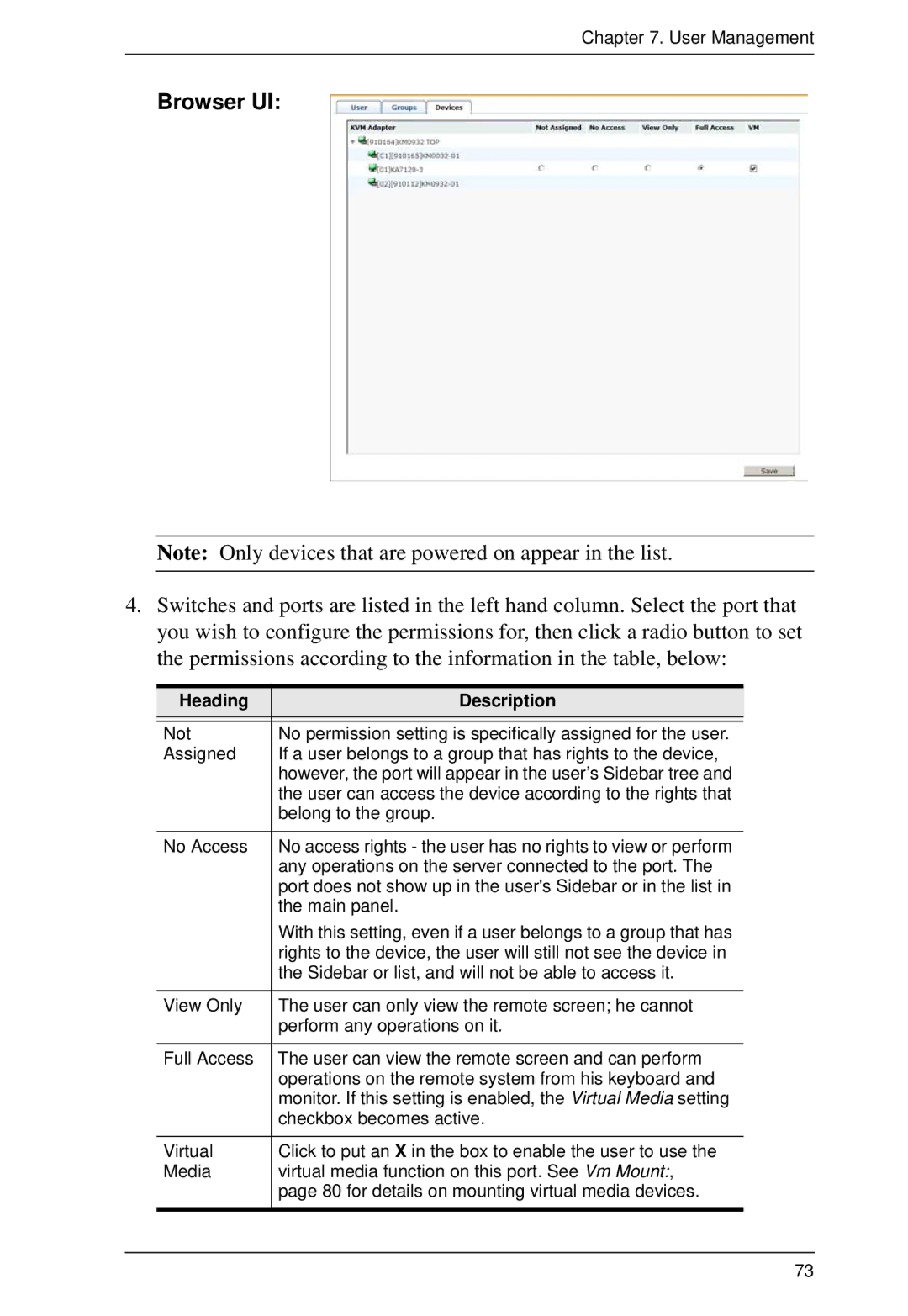Chapter 7. User Management
Browser UI:
Note: Only devices that are powered on appear in the list.
4.Switches and ports are listed in the left hand column. Select the port that you wish to configure the permissions for, then click a radio button to set the permissions according to the information in the table, below:
Heading | Description |
|
|
Not | No permission setting is specifically assigned for the user. |
Assigned | If a user belongs to a group that has rights to the device, |
| however, the port will appear in the user’s Sidebar tree and |
| the user can access the device according to the rights that |
| belong to the group. |
|
|
No Access | No access rights - the user has no rights to view or perform |
| any operations on the server connected to the port. The |
| port does not show up in the user's Sidebar or in the list in |
| the main panel. |
| With this setting, even if a user belongs to a group that has |
| rights to the device, the user will still not see the device in |
| the Sidebar or list, and will not be able to access it. |
|
|
View Only | The user can only view the remote screen; he cannot |
| perform any operations on it. |
|
|
Full Access | The user can view the remote screen and can perform |
| operations on the remote system from his keyboard and |
| monitor. If this setting is enabled, the Virtual Media setting |
| checkbox becomes active. |
|
|
Virtual | Click to put an X in the box to enable the user to use the |
Media | virtual media function on this port. See Vm Mount:, |
| page 80 for details on mounting virtual media devices. |
|
|
73