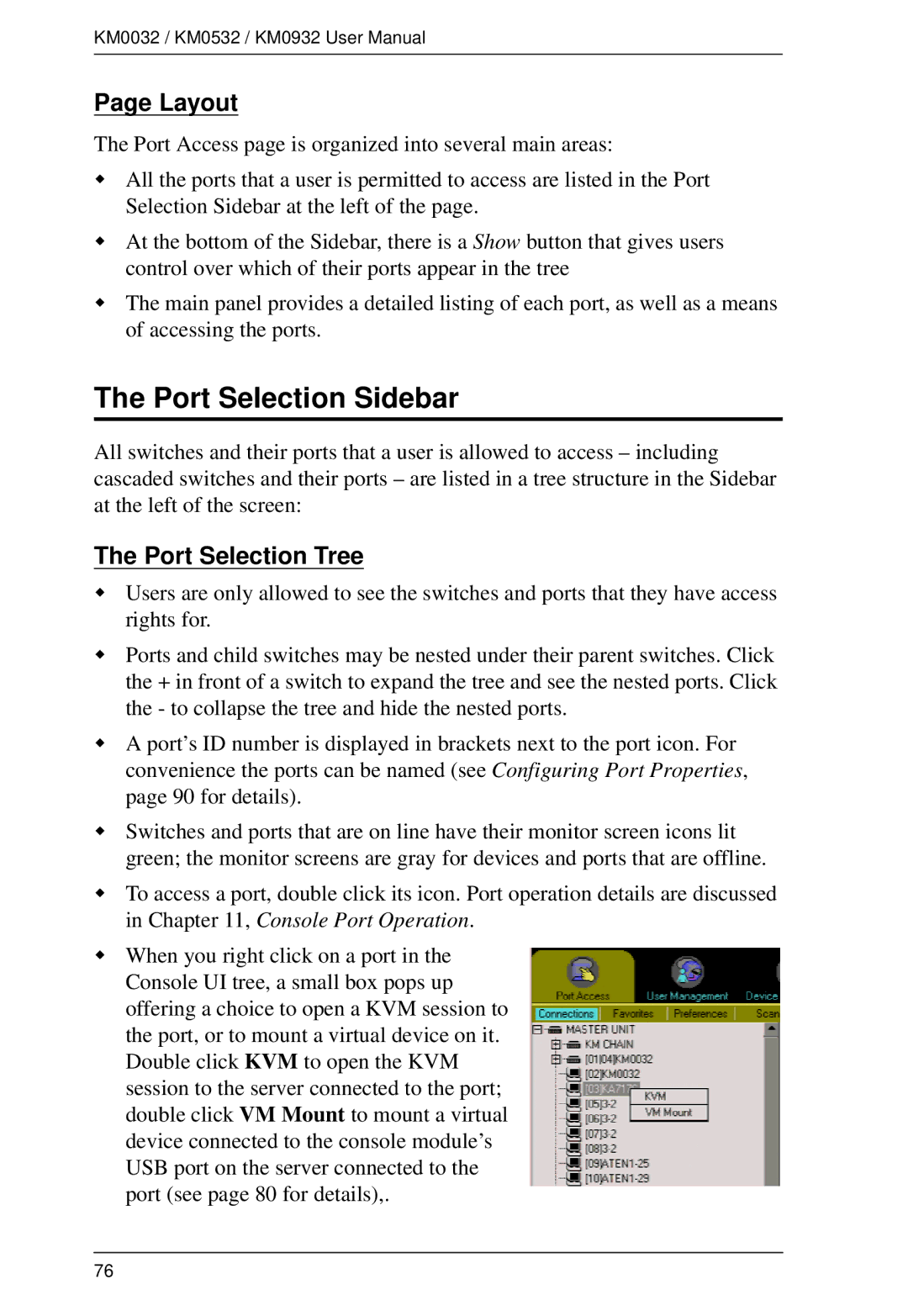KM0032 / KM0532 / KM0932 User Manual
Page Layout
The Port Access page is organized into several main areas:
All the ports that a user is permitted to access are listed in the Port Selection Sidebar at the left of the page.
At the bottom of the Sidebar, there is a Show button that gives users control over which of their ports appear in the tree
The main panel provides a detailed listing of each port, as well as a means of accessing the ports.
The Port Selection Sidebar
All switches and their ports that a user is allowed to access – including cascaded switches and their ports – are listed in a tree structure in the Sidebar at the left of the screen:
The Port Selection Tree
Users are only allowed to see the switches and ports that they have access rights for.
Ports and child switches may be nested under their parent switches. Click the + in front of a switch to expand the tree and see the nested ports. Click the - to collapse the tree and hide the nested ports.
A port’s ID number is displayed in brackets next to the port icon. For convenience the ports can be named (see Configuring Port Properties, page 90 for details).
Switches and ports that are on line have their monitor screen icons lit green; the monitor screens are gray for devices and ports that are offline.
To access a port, double click its icon. Port operation details are discussed in Chapter 11, Console Port Operation.
When you right click on a port in the Console UI tree, a small box pops up offering a choice to open a KVM session to the port, or to mount a virtual device on it. Double click KVM to open the KVM session to the server connected to the port; double click VM Mount to mount a virtual device connected to the console module’s USB port on the server connected to the port (see page 80 for details),.
76