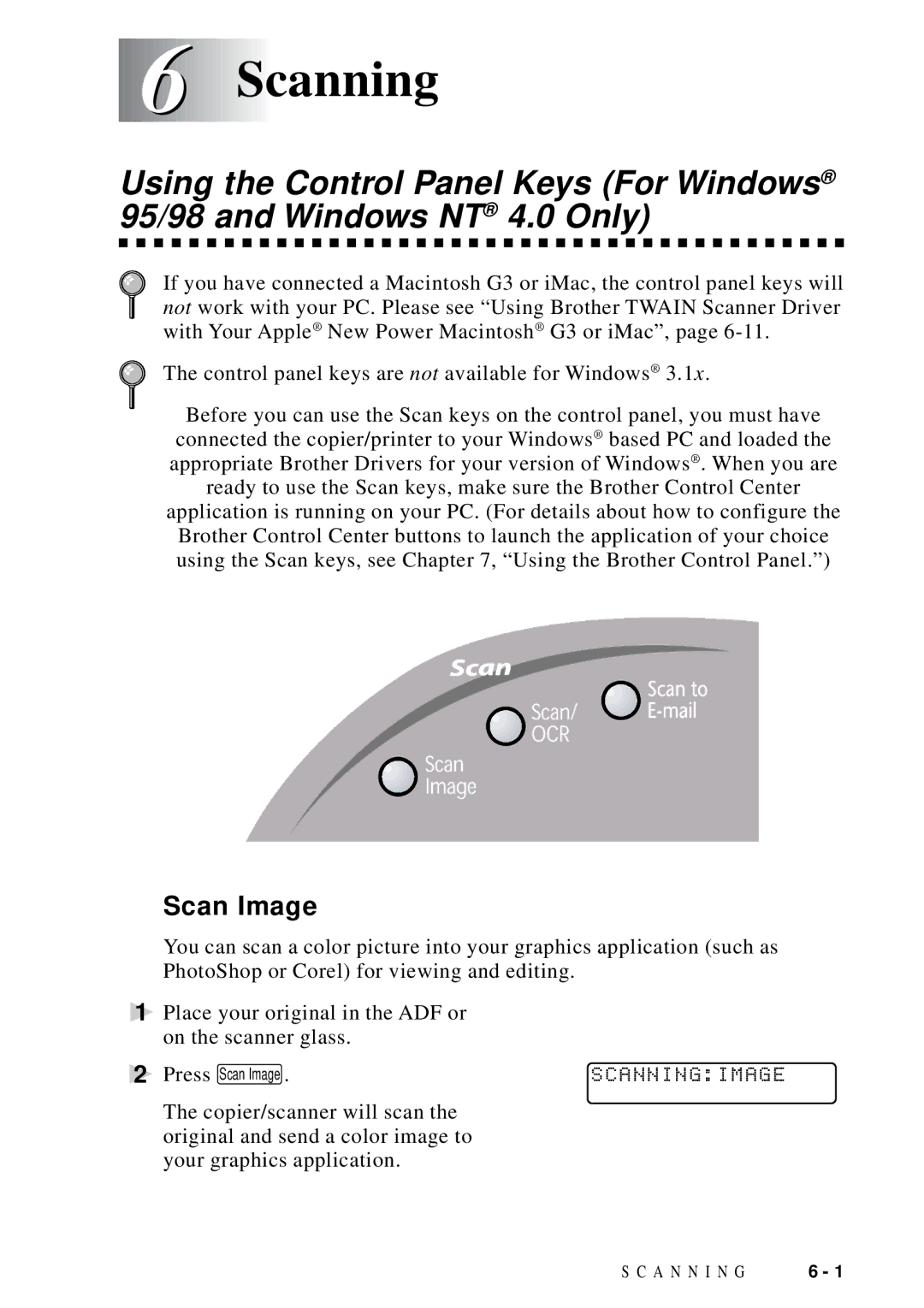DCP1200 specifications
The Brother DCP-1200 is an all-in-one multifunction printer that meets various printing, scanning, and copying needs with ease. Designed for both home and small office environments, it combines functionality, efficiency, and affordability into one compact unit.One of the standout features of the Brother DCP-1200 is its printing capabilities. It uses laser printing technology, which delivers sharp and clear text along with high-resolution graphics. The device boasts a print speed of up to 20 pages per minute, making it an excellent choice for users who require fast output without sacrificing quality. The maximum print resolution reaches up to 2400 x 600 dpi, ensuring vibrant and crisp documents that meet professional standards.
In addition to printing, the DCP-1200 excels in scanning and copying tasks. It is equipped with a flatbed scanner that can handle a variety of media sizes. The scan resolution can go up to 600 x 1200 dpi, allowing for impressive detail preservation in scanned documents. The ability to scan to various file formats, including PDF, JPEG, and TIFF, adds versatility for users who need to archive or share their documents electronically. The copying function provides the convenience of producing duplicates quickly, offering options for reducing or enlarging documents as needed.
The Brother DCP-1200 also features easy to use connectivity options. It typically comes with USB connectivity, allowing for straightforward setup and compatibility with most computers and operating systems. The design prioritizes user-friendliness, making it an ideal selection for those who may not be tech-savvy. Intuitive menus and control panels enhance the user experience, ensuring operations are smooth and hassle-free.
Durability and cost-effectiveness are additional highlights of the DCP-1200. Built with quality materials, it is designed to withstand regular use, while its toner cartridge yields a significant number of pages before requiring replacement. This efficiency translates to lower running costs over time, making it a budget-friendly choice for users concerned about long-term expenses.
Overall, the Brother DCP-1200 is a reliable and efficient multifunction printer that brings together essential features needed for printing, scanning, and copying. Its laser technology ensures high-quality results, while its user-friendly design and cost-effective operation make it an excellent addition to any home or office setup.