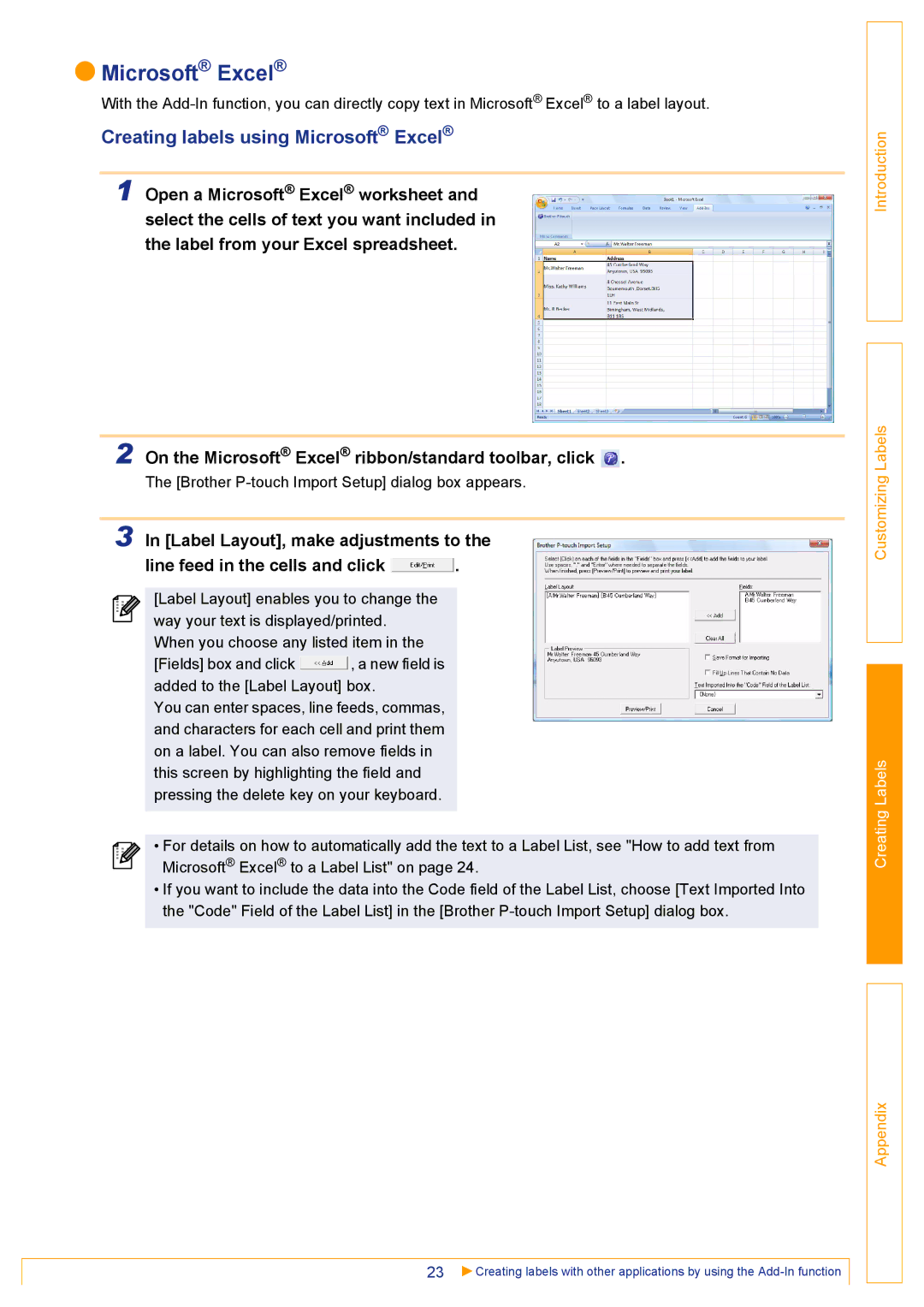Microsoft® Excel®
Microsoft® Excel®
With the
Creating labels using Microsoft® Excel®
1 Open a Microsoft® Excel® worksheet and select the cells of text you want included in the label from your Excel spreadsheet.
Introduction
2 On the Microsoft® Excel® ribbon/standard toolbar, click  .
.
The [Brother
3 In [Label Layout], make adjustments to the
line feed in the cells and click ![]() .
.
[Label Layout] enables you to change the way your text is displayed/printed.
When you choose any listed item in the
[Fields] box and click ![]() , a new field is added to the [Label Layout] box.
, a new field is added to the [Label Layout] box.
You can enter spaces, line feeds, commas, and characters for each cell and print them on a label. You can also remove fields in this screen by highlighting the field and pressing the delete key on your keyboard.
• For details on how to automatically add the text to a Label List, see "How to add text from Microsoft® Excel® to a Label List" on page 24.
•If you want to include the data into the Code field of the Label List, choose [Text Imported Into the "Code" Field of the Label List] in the [Brother
23 | Creating labels with other applications by using the |