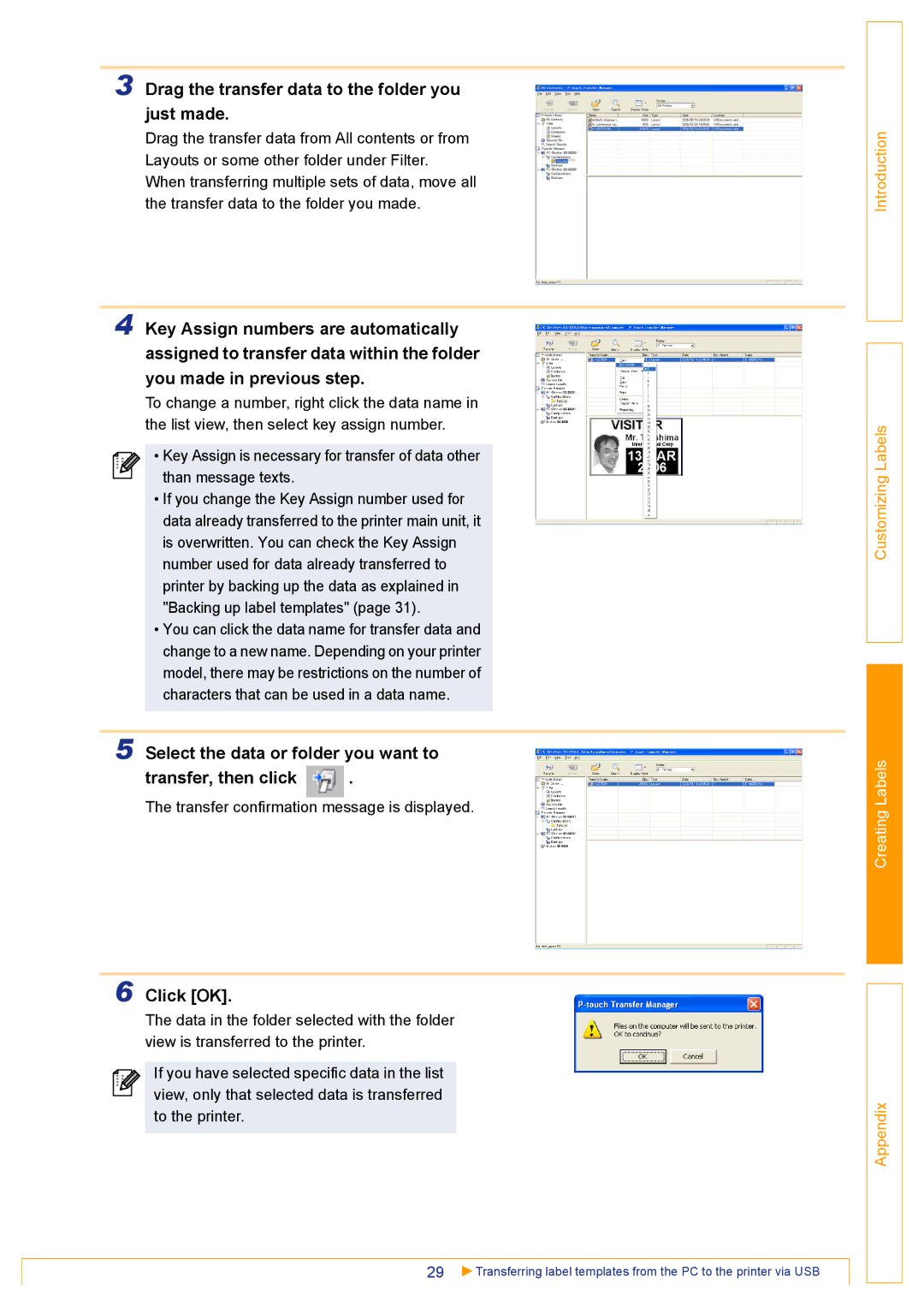3 Drag the transfer data to the folder you just made.
Drag the transfer data from All contents or from Layouts or some other folder under Filter. When transferring multiple sets of data, move all the transfer data to the folder you made.
4 Key Assign numbers are automatically assigned to transfer data within the folder you made in previous step.
To change a number, right click the data name in the list view, then select key assign number.
• Key Assign is necessary for transfer of data other than message texts.
•If you change the Key Assign number used for data already transferred to the printer main unit, it is overwritten. You can check the Key Assign number used for data already transferred to printer by backing up the data as explained in "Backing up label templates" (page 31).
•You can click the data name for transfer data and change to a new name. Depending on your printer model, there may be restrictions on the number of characters that can be used in a data name.
5 Select the data or folder you want to
transfer, then click  .
.
The transfer confirmation message is displayed.
6 Click [OK].
The data in the folder selected with the folder view is transferred to the printer.
If you have selected specific data in the list view, only that selected data is transferred to the printer.
29![]() Transferring label templates from the PC to the printer via USB
Transferring label templates from the PC to the printer via USB
Appendix