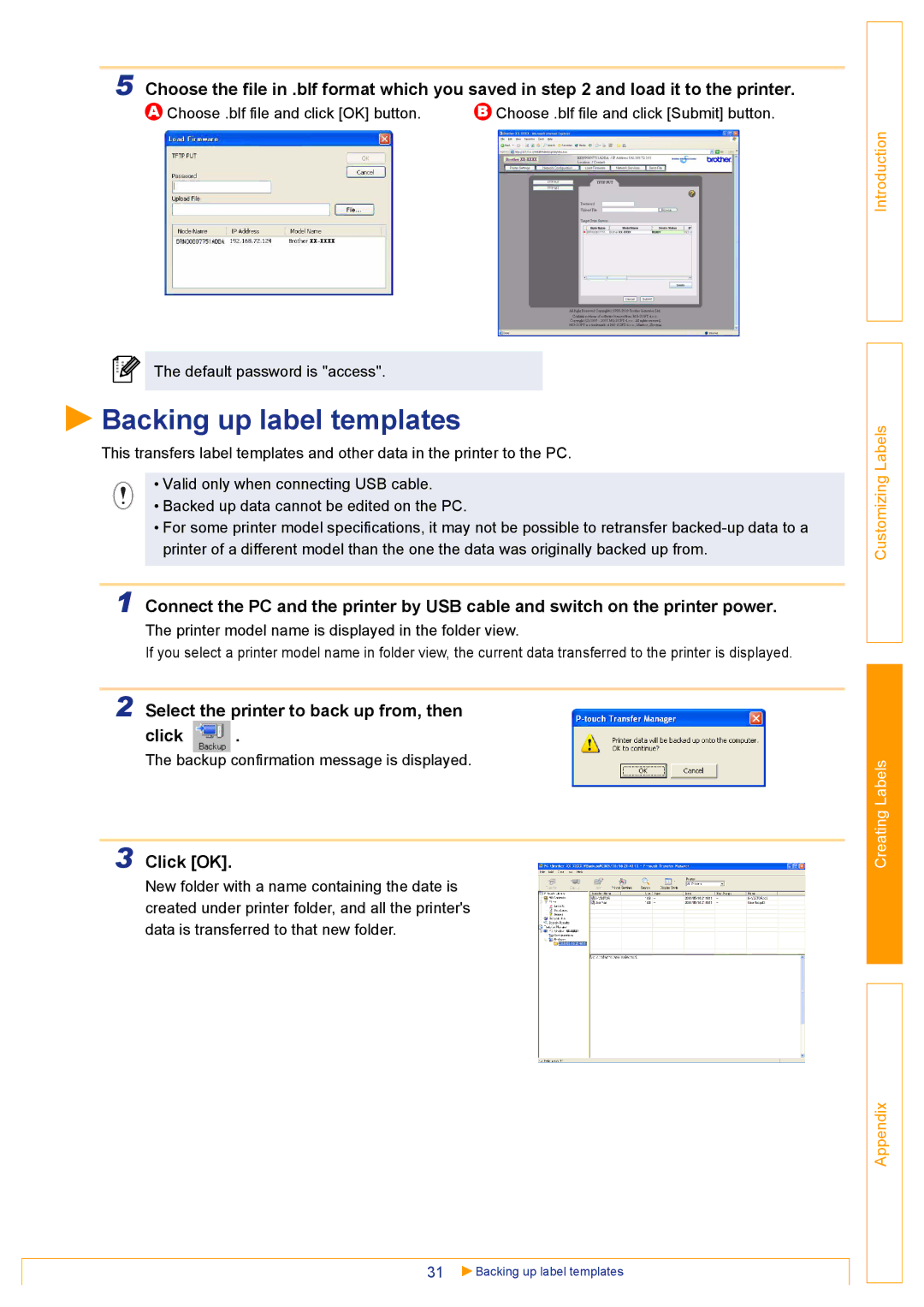5 Choose the file in .blf format which you saved in step 2 and load it to the printer.
A Choose .blf file and click [OK] button. | B Choose .blf file and click [Submit] button. |
The default password is "access".
 Backing up label templates
Backing up label templates
This transfers label templates and other data in the printer to the PC.
•Valid only when connecting USB cable.
•Backed up data cannot be edited on the PC.
•For some printer model specifications, it may not be possible to retransfer
1Connect the PC and the printer by USB cable and switch on the printer power.
The printer model name is displayed in the folder view.
If you select a printer model name in folder view, the current data transferred to the printer is displayed.
2Select the printer to back up from, then
click  .
.
The backup confirmation message is displayed.
3Click [OK].
New folder with a name containing the date is created under printer folder, and all the printer's data is transferred to that new folder.
31 | Backing up label templates |