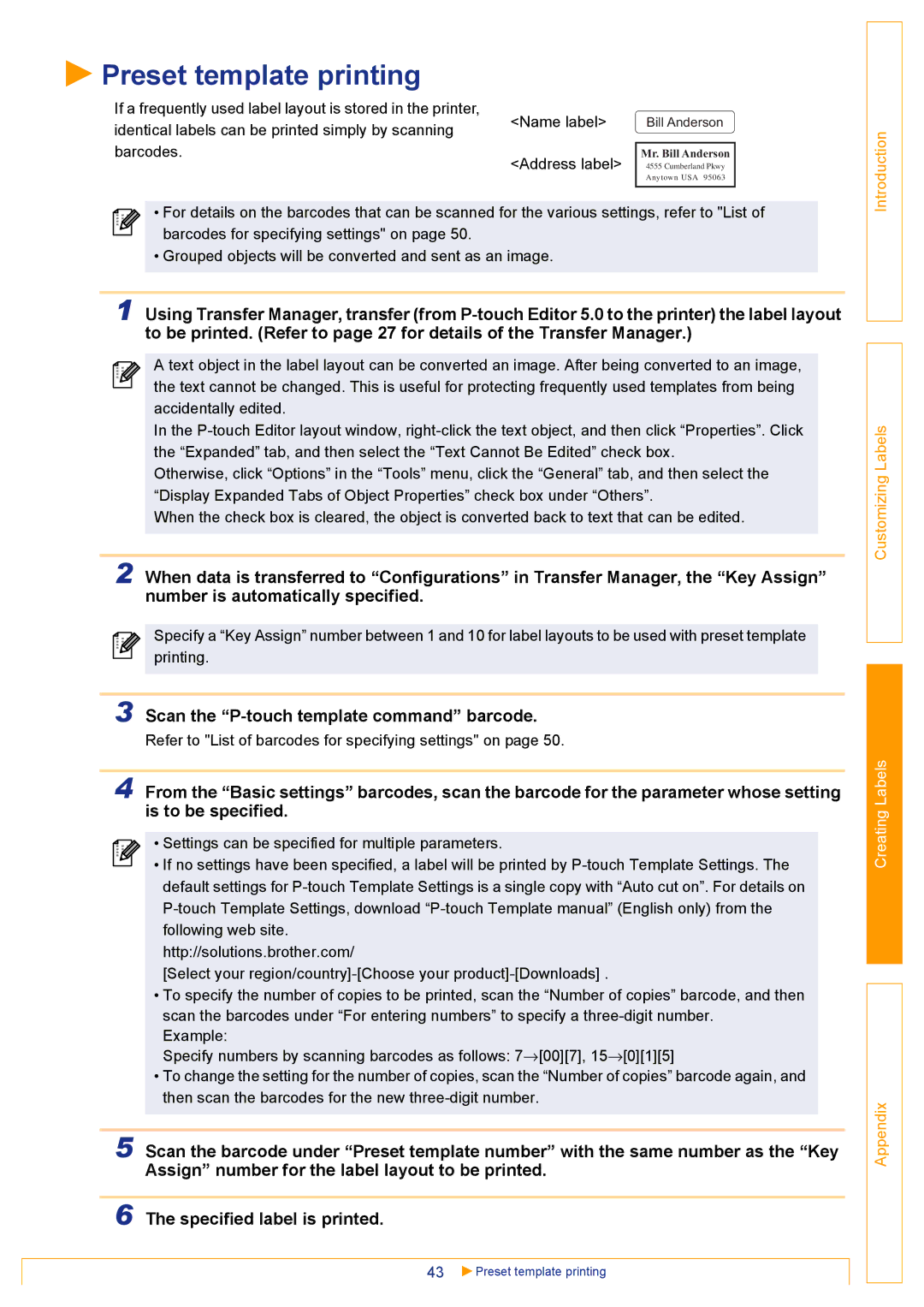Preset template printing
Preset template printing
If a frequently used label layout is stored in the printer, | <Name label> | Bill Anderson | |
identical labels can be printed simply by scanning | |||
|
| ||
barcodes. | <Address label> | Mr. Bill Anderson | |
| 4555 Cumberland Pkwy | ||
|
| Anytown USA 95063 | |
|
|
|
• For details on the barcodes that can be scanned for the various settings, refer to "List of barcodes for specifying settings" on page 50.
•Grouped objects will be converted and sent as an image.
1Using Transfer Manager, transfer (from
A text object in the label layout can be converted an image. After being converted to an image, the text cannot be changed. This is useful for protecting frequently used templates from being accidentally edited.
In the
Otherwise, click “Options” in the “Tools” menu, click the “General” tab, and then select the “Display Expanded Tabs of Object Properties” check box under “Others”.
When the check box is cleared, the object is converted back to text that can be edited.
2 When data is transferred to “Configurations” in Transfer Manager, the “Key Assign” number is automatically specified.
Specify a “Key Assign” number between 1 and 10 for label layouts to be used with preset template printing.
Introduction
Customizing Labels
3 Scan the “P-touch template command” barcode.
Refer to "List of barcodes for specifying settings" on page 50.
4 From the “Basic settings” barcodes, scan the barcode for the parameter whose setting is to be specified.
• Settings can be specified for multiple parameters.
• If no settings have been specified, a label will be printed by
http://solutions.brother.com/
[Select your
•To specify the number of copies to be printed, scan the “Number of copies” barcode, and then scan the barcodes under “For entering numbers” to specify a
Example:
Specify numbers by scanning barcodes as follows: 7→[00][7], 15→[0][1][5]
•To change the setting for the number of copies, scan the “Number of copies” barcode again, and then scan the barcodes for the new
5 Scan the barcode under “Preset template number” with the same number as the “Key Assign” number for the label layout to be printed.
6 The specified label is printed.
43 | Preset template printing |
Creating Labels
Appendix