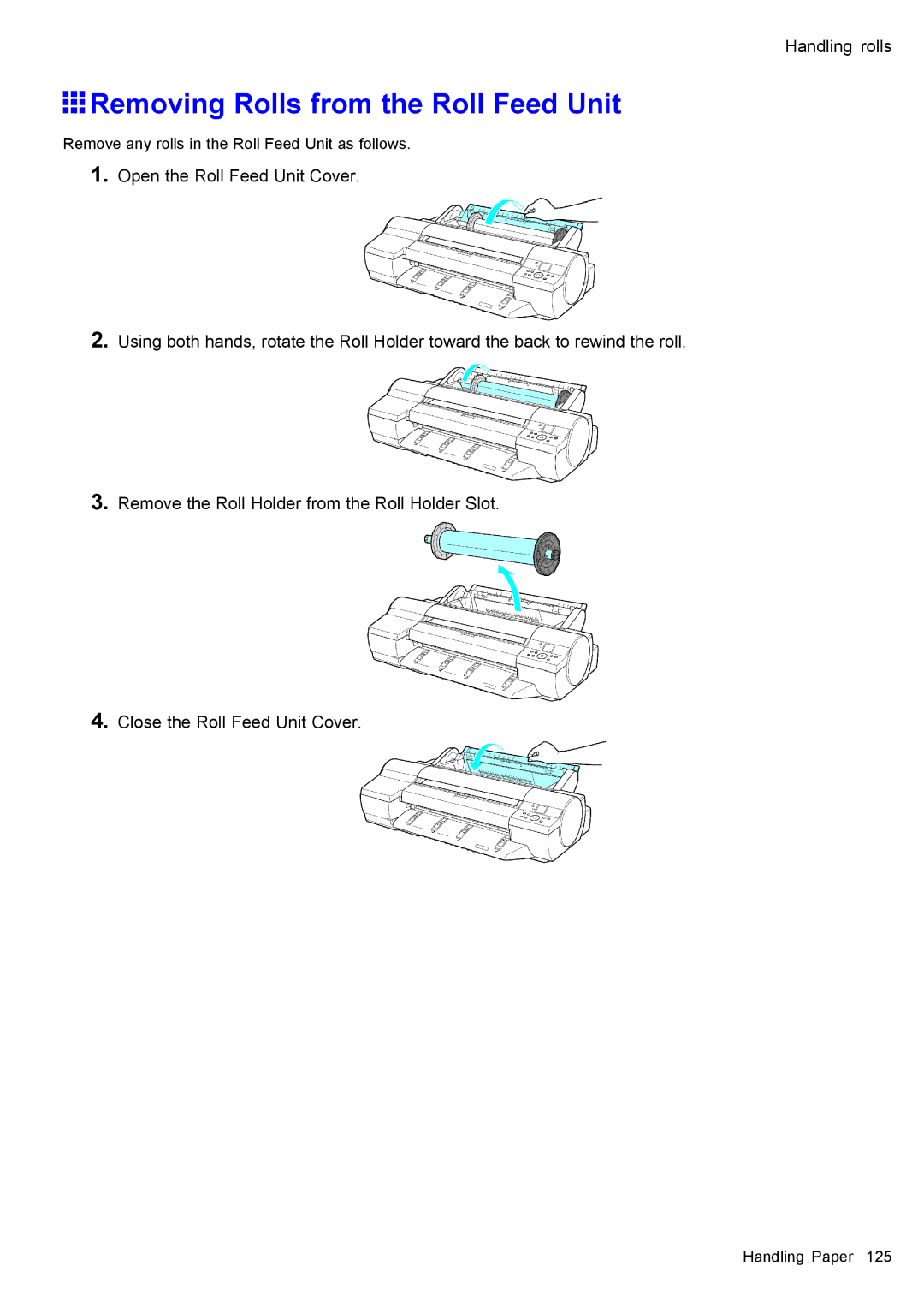ENG
Page
Contents
Handling Paper 108
Enhanced Printing Options 206
Working With Various Print Jobs 165
242
236
239
240
Windows Software 394
Mac OS X Software 447
Hard Disk 518
Network Setting 479
Maintenance 614
Adjustments for Better Print Quality 572
Troubleshooting 654
Error Message 684
Hard disk error 704
Ink Level Check 698 No ink tank loaded Ink tank error
Cannot adjust printhead 701 Cannot adjust band
Printhead error x is Left or Right 702
707
Multi-sensor error 707 Roll feed unit err No Roll Feed Unit
Unknown file 707
How to use this manual
How to use this manual
How to use this manual
Enter a term and click the Search button
Searching Topics
Search results are listed at left
Introduction
Printing a group of topics in the manual
Html Version of the Manual for Printing
Click Access to the Html for printing in the title area
Introduction
Printing a group of individual topics in the manual
Under Basic Printing Workow, click Printing Procedure
Click Access to the Html for printing in the title area
Printing selected topics
Windows Introduction
How to use this manual
Front
Printer parts
Back
Top Cover Inside
Tray Feed Area
Roll Holder Slot
Roll Feed Unit Cover Inside
Roll Holder
Holder Stopper
Printhead Fixer Lever
Carriage
Printhead Fixer Cover
Printhead
Ink Tank Cover Inside
Vents
Roll Media lamp Green Rolls
Control Panel
Cut Sheet lamp Green
Load/Eject Button
Online Button
Feeder Selection Button
Information Button
Printer parts Stop Button
Control Panel
Control Panel Color Label
Control Panel Stop Button
Turning the printer on
Turning the Printer On and Off
Turning the printer off
Modes
Printer Modes
Mode transition
Online, and state of the Control Panel
Ofine, and state of the Control Panel
Menu mode, and state of the Control Panel
Main menu Menu items and settings Main menu during printing
Submenu mode, and state of the Control Panel
Switching the Printer Online/Ofine
Switching Modes
Printer Status When Online is Pressed
Printer Status When Menu is Pressed
Switching to Menu Mode
Printer Menu Operations
Main menu operations when no print job is in progress
Main menu operations during printing
Submenu operations
Job Management Menu Operations
Main Menu Operations
Accessing Menus
Specifying menu items
Specifying numerical values
Executing menu commands
Main Menu
Menu Structure
Manual PaperSize ISO A1
First Level Second Level Third Level Fourth Level
ISO A4 ISO B2 ISO B3 ISO B4 JIS B2 JIS B3 JIS B4
Control Panel
Control Panel
Control Panel
Control Panel
Rarp
IP Mode Automatic Manual Protocol *4
Control Panel
Control Panel
Control Panel
Available if Feed Priority is Automatic or Print Length
Submenus
Head Cleaning, Fine Band Adj., and Information are displayed
HDD
Main menu during printing
Level
Setting Item Description, Instructions Paper Cutting
Main Menu Settings
By Head Cleaning a
Roll Media Type *1
Setting Item Description, Instructions Manual PaperType *1
Media Menu
Manual PaperSize *1
Adjust Length Displayed if Feed Priority is Print Length
Setting Item Description, Instructions
Paper Details
Specify whether or not to cut with the standard round-bladed
Job Management
Standard Adj. . →P.577
Adjust Printer
Calibration Auto Adjust
Auto Band Adj Standard Adj
Interface Setup
Setting Item Description, Instructions Repl. maint cart
Maintenance
System Setup
Erase HDD Data High Speed
Setting Item Description, Instructions Length Unit
Reset
PaprSetngs
MAC
Information
Fine Band Adj
Main Menu Settings During Printing
Job Mgmt Menu
Ext I/F
Error Log ########-####
Job Mgmt Menu
Printer information
Remaining Maintenance Cartridge capacity and ink levels
Submenu Display
Information on the loaded paper
Printing Status Print Reports
Status Print
Checking the information in the Status Print report
Control Panel
Ethernet Driver settings
IP Setting values
RAM
Network RemoteUI Current network settings used by RemoteUI
Values set when NetWare Print Service Bindery PServer is
Cutter
Optional accessories
Optional accessories
Stand
Roll Holder Set
Printer Specications
Printer Specications
Specications
Printer
Interface
Printing performance
Ink
Paper *1
Hard Disk
Packaging materials
Basic Environmental Performance
Sheets
Print Area
Printable Area Recommended Print Area Top Edge Bottom Sides
Rolls
Roll printing
Printing procedure
Printing Options Using Rolls and Sheets
Printing procedure
Sheet printing
Loading and Printing on Rolls
Load the roll in the Roll Feed Unit. →P.121
Printing procedure Load a roll on the Roll Holder. →P.119
Basic Printing Workow
Papr Type Mismatch →P.688 RollWdthMismatch →P.689
Start printing
Printing procedure Send the print job
Loading and Printing on Sheets in the Paper Feed Slot
Printing procedure Send the print job
Printing from Windows
Select the printer in the Printer list
Printing from Mac OS
Registering the printer
Printing from the application software
Basic Printing Workow
Canceling Print Jobs from the Control Panel
Canceling print jobs
Canceling print jobs
Canceling print jobs
Right-click the job to cancel and select Cancel
Canceling Print Jobs from Windows
On the Printer Status sheet, click Cancel Job
Click Utility to display imagePROGRAF Printmonitor
Canceling Print Jobs from Mac OS
Basic Printing Workow
Types of Paper
Paper
Paper
Select Paper Reference Guide
Viewing the Paper Reference Guide
Paper
Select Stay Informed
Updating paper information
Paper
20x24
Paper Size Dimensions
Paper Sizes
22x34ANSI D
Paper
Rolls
Or the Cut Sheet lamp b
Handling rolls
Selecting the Paper Source
Handling rolls
Selecting the Paper Type Roll
Specifying the Paper Length Roll
Loading Rolls on the Roll Holder
Handling rolls
Loading Rolls in the Roll Feed Unit
Printer now starts advancing the paper
Loading the Roll in the Printer
Handling rolls Close the Roll Feed Unit Cover
Removing the Roll from the Printer
Removing Rolls from the Roll Feed Unit
Removing Rolls From the Roll Holder
Press Load/Eject button Remove the jammed paper
Clearing Jammed Roll Paper
Handling rolls
Press OK
Clearing Jammed Paper Paper Feed Slot
Feeding Roll Paper Manually
Detection of the Remaining Roll Paper
Windows
Specifying the Ink Drying Time for Rolls
Display the printer driver dialog box. →P.406
Mac OS
Specifying the Cutting Method for Rolls
Eject waiting for ink to dry after printing
Handling rolls
Handling Paper
Paper Cutting to have the roll cut at your specied position
Cutting the Leading Edge of Roll Paper Automatically
Reducing Dust from Cutting Rolls
Roll Holder Set
Mounting the 3-Inch Paper Core Attachment
Attaching Accessories to the Roll Holder
Removing the 3-Inch Paper Core Attachment
Removing the Spacer for Borderless Printing
Attaching the Spacer for Borderless Printing
Feeding Paper from the Roll Feed Unit
Removing the Roll Feed Unit
Installing the Roll Feed Unit
Handling sheets
Handling sheets
Selecting the Paper Type Sheet
Selecting the Paper Size Sheet
Loading paper in the Top Paper Feed Slot
Loading Sheets Manually
Handling Paper
Loading heavyweight paper in the Front Paper Feed Slot
Page
Page
Handling Paper
Removing Sheets from the Top Paper Feed Slot
Remove the sheet by pulling it forward, keeping it at
Removing Heavyweight Paper from the Front Paper Feed Slot
Press the Load/Eject button Remove the jammed paper
Clearing Jammed Paper from the Tray
Handling sheets
Press the OK button
Output Stacker
Output Stacker Precautions
Using the Output Stacker
Output Stacker
Print Target
Easy Settings
Printing Photos and Images
Printing Photos and Images
Printing Photos and Images
Printing Photos and Images Windows
Click Roll Paper in the L Paper Source list
Printing Photos and Images Mac OS
Click Roll Paper in the a Paper Source list
Access the Page Setup pane
.0mm
Printing Photos in Monochrome
Printing Photos in Monochrome Windows
Click Roll Paper in the L Paper Source list
Printing Photos in Monochrome Mac OS
Click Roll Paper in the a Paper Source list
.0mm
Click Monochrome Photo in the G Color Mode list
Fine-Tuning Monochrome Settings When Printing Photos Windows
Page
Fine-Tuning Monochrome Settings When Printing Photos Mac OS
Click Monochrome Photo in the H Color Mode list
Page
Using the Printer Driver to Print
Using the Plug-in to Print
Printing from Photoshop
Photoshop, create an image in the Adobe RGB color space
Printing Adobe RGB Images Windows
Color Handling list in Options, click No Color Management
Select the print quality in the F Print Quality list
Click Image in the E Print Priority list
Click Roll Paper in the L Paper Source list
Printing Adobe RGB Images Mac OS
Click Image in the E Print Priority list
10-in. Roll 254.0mm
Print targets for line drawings and text
Printing CAD Drawings
Printing CAD Drawings
Printing Line Drawings and Text
Printing Line Drawings and Text Windows
Page
Target list
Printing Line Drawings and Text Mac OS
Printing CAD Drawings Access the Page Setup pane
Printing CAD Drawings
Printing Ofce Documents
Printing Ofce Documents
Printing Ofce Documents
Print targets for ofce documents
Printing Ofce Documents Windows
Page
Printing Ofce Documents Mac OS
Page
Using the Printer With a Color imageRUNNER
Using the Printer With a Color imageRUNNER
Registering a hot folder on your computer
Completing the scanning settings on the Color imageRUNNER
Scanning the original and print an enlargement
Registering a hot folder on your computer
Completing the scanning settings on the Color imageRUNNER
Color Adjustment
Adjusting Images
Adjusting the Color in the Printer Driver
Color Mode
Matching
Dark Areas
Matching Method Description Auto
Perceptual
Perceptual People
Shadow
Gray Tone Adjustment
Gray Adjustment Description Items Color Balance
Highlight
Fine-Tuning Colors of Photos and Images Windows
Yellow Brightness
Adjustment Item Description Cyan
Gray Tone Adjustment
Magenta
Page
Fine-Tuning Colors of Photos and Images Mac OS
Enhanced Printing Options
Adjustment Item Description Cyan
Line Drawing/Text
Advanced Settings
Print Priority
Print Priority *1 Description Image
Ofce Document Draft
Print Quality
Print Quality *1 Description Print Priority Highest
High
Color Settings
High-Precision Printing
Setting Item Description Thicken Fine Lines *1
Enhancing Printing Quality
Unidirectional Printing
Choosing the Document Type and Printing Conditions Windows
Click Monochrome in the G Color Mode list
Choosing the Document Type and Printing Conditions Mac OS
To adjust the brightness and contrast, click I Set
Click Monochrome in the H Color Mode list
Page
If the paper type is not listed for selection
Choosing Paper for Printing
Choosing a Paper for Printing
Media type
Selecting the Paper Type Roll
Selecting the Paper Type Sheet
Specifying Paper in the Printer Driver
Specifying Paper in the Printer Driver Windows
Page
Specifying Paper in the Printer Driver Mac OS
Page
Fit Paper Size
Printing enlargements or reductions
Resizing Originals to Match the Paper Size
Enlarged/Reduced Printing
Resizing Originals to Match the Paper Size Windows
Select the C Enlarged/Reduced Printing check box
Resizing Originals to Match the Paper Size Mac OS
Click Roll Paper in the a Paper Source list
Printing enlargements or reductions
Fit Roll Paper Width
Resizing Originals to Fit the Roll Width
Resizing Originals to Fit the Roll Width Windows
Borderless Printing check box
Click E Fit Roll Paper Width
Resizing Originals to Fit the Roll Width Mac OS
Click Roll Paper in the a Paper Source list
Page
Scaling
Resizing Originals by Entering a Scaling Value
Resizing Originals by Entering a Scaling Value Windows
Conrm the print settings and print as desired
Resizing Originals by Entering a Scaling Value Mac OS
Click Roll Paper in the a Paper Source list
Click G Scaling and enter
Printing enlargements or reductions
Registering a hot folder on your computer
Completing the scanning settings on the Color imageRUNNER
Registering a hot folder on your computer
Completing the scanning settings on the Color imageRUNNER
Printing at full size
Printing at full size
Printing on Oversized Paper
Oversize
Printing at full size
Printing at Full Size Windows
Oversize
Printing at Full Size Mac OS
Printing at full size Access the Page Setup pane
Printing at full size
Borderless Printing
Borderless Printing at Actual Size
Borderless Printing Method
Print Image with Actual Size
Borderless Printing at Actual Size Windows
Click OK to close the Information dialog box
Borderless Printing at Actual Size Mac OS
Conrm that the roll paper width matches the paper size
Printing at full size
Borderless Printing on Paper of Equivalent Size
Borderless Printing
Borderless Printing
Fit Paper Size
Borderless Printing
Click Roll Paper in the L Paper Source list
Borderless Printing
Click Roll Paper in the a Paper Source list
Click E Fit Paper Size under D Enlarged/Reduced Printing
Select the H Borderless Printing check box
Borderless Printing
Scale to t Roll Paper Width
Borderless Printing
Click Roll Paper in the L Paper Source list
Borderless Printing
Click Roll Paper in the a Paper Source list
Select the D Enlarged/Reduced Printing check box
Borderless Printing at Actual Size
Print Image with Actual Size
Borderless Printing at Actual Size Windows
Click Roll Paper in the L Paper Source list
Borderless Printing at Actual Size Mac OS
Click Roll Paper in the a Paper Source list
Borderless Printing
Printing banners or at other non-standard sizes
Printing banners or at other non-standard sizes
Register a Custom Media Size
Registering a Custom Media Size
Set the printing orientation to horizontal Create the banner
Creating the banner in the application
Printing the banner
FineZoom Settings list, click Yes
Printing banners or at other non-standard sizes
Register a Custom Page Size
Print the banner
.4mm
Registering non-standard paper size in the printer driver
Printing on Non-Standard Paper Sizes
Specifying custom media sizes for temporary use
Printing on Non-Standard Paper Sizes Windows
Printing by using Custom Size
Click Manual in the L Paper Source list
Printing by using Custom Media Size
Click Manual in the L Paper Source list
Width
Printing on Non-Standard Paper Sizes Mac OS
Click Manual in the a Paper Source list
Tiling and multiple pages per sheet
Tiling and multiple pages per sheet
Printing Multiple Originals Next to Each Other
Free Layout Windows
ImagePROGRAF Free Layout Macintosh
Click Free Layout in the B Page Layout list
Printing Multiple Originals Next to Each Other Windows
Print from the imagePROGRAF Free Layout menu
Canon imagePROGRAF Free Layout window is displayed
Printing Multiple Originals Next to Each Other Mac OS
Print from the Canon imagePROGRAF Free Layout menu
Roll paper banner
Printing Multiple Pages Continuously
Printing Multiple Pages Continuously Windows
Conrm the print settings and start printing
Click Roll Paper Banner in the L Paper Source list
Printing Multiple Pages Continuously Mac OS
Click Roll Paper Banner in the a Paper Source list
Layout
Printing Multiple Pages Per Sheet
Printing Multiple Pages Per Sheet Windows
Click 4 Pages/Sheet in the B Page Layout list
Click 4.0 in the a Pages per Sheet list
Printing Multiple Pages Per Sheet Mac OS
Click Roll Paper in the a Paper Source list
Tiling and multiple pages per sheet
Printing Posters in Sections
Click Poster Graphic Image in the E Print Target list
Printing Large Posters Windows
Click Poster 2 x 2 in the B Page Layout list
ISO A2
Centering originals
Centering originals
Printing Originals Centered on Rolls
Centering originals relative to roll paper width
Printing Originals Centered on Rolls Windows
Centering originals
Printing Originals Centered on Rolls Mac OS
Centering originals Access the Page Setup pane
Page
Centering originals on sheets
Printing Originals Centered on Sheets
Printing Originals Centered on Sheets Windows
Click Match Page Size in the G Media Size list
Printing Originals Centered on Sheets Mac OS
Click Manual in the a Paper Source list
Conserving roll paper
Conserving roll paper
Conserving Roll Paper by Rotating Originals 90 Degrees
Rotate Page 90 degrees Conserve Paper
Conserving roll paper
Conrm the print settings and print as desired
Conserving roll paper
Conserving roll paper Access the Page Setup pane
Select the L Rotate Page 90 degrees check box
No Spaces at Top or Bottom Conserve Paper
Conserving roll paper
297.0mm
Conserving roll paper
Click Roll Paper in the a Paper Source list
Select the K No Spaces at Top or Bottom check box
Checking Images Before Printing
Open Preview When Print Job Starts Windows
Checking Images Before Printing
Checking the Layout in a Preview Before Printing
Preview Macintosh
Checking the Layout in a Preview Before Printing Windows
Select the L Open Preview When Print Job Starts check box
Page
Canon imagePROGRAF Preview window is displayed
Checking the Layout in a Preview Before Printing Mac OS
Print from the Canon imagePROGRAF Preview menu
Watermark
Other useful settings
Other useful settings
Printing With Watermarks
Printing with Watermarks-COPY, File COPY, and so on Windows
Click File Copy in the E Watermarks list
Orientation Rotate 180 degrees
Making the Original Orientation Match the Paper Orientation
Mirror
Other useful settings
Conrm the print settings and print as desired
Other useful settings
Other useful settings Access the Page Setup pane
Page
Favorites
Using Favorites
Registering a favorite
Using Favorites Windows
Printing using the favorite
Using Favorites Mac OS
Automatic Cutting
Cutting Roll Paper After Printing
Roll paper will be automatically cut after printing
Cutting Roll Paper After Printing Windows
Cutting Roll Paper After Printing Mac OS
Page
Printing in Colors Matching the Measured Ambient Light
By selecting color tones on Charts before printing
Selecting Color Tones on Charts Before Printing Windows
F Print Quality, click Highest or High
Select E Use ambient light adjustment
Other useful settings
Click OK Conrm the print settings and print as desired
Selecting Color Tones on Charts Before Printing Mac OS
F Print Quality, click Highest or High
Other useful settings
Click OK Conrm the print settings and print as desired
Other useful settings
F Print Quality, click Highest or High
Click OK Conrm the print settings and print as desired
Other useful settings
F Print Quality, click Highest or High
Click OK Conrm the print settings and print as desired
Printing Images to Match Monitor Colors
Monitor Matching
Congure and adjust printer driver settings
Printing Images to Match Monitor Colors Windows
F Print Quality, click Highest or High
Click OK Conrm the print settings and print as desired
Printing Images to Match Monitor Colors Mac OS
F Print Quality, click Highest or High
Click OK Conrm the print settings and print as desired
Printer Driver
Printer Driver Settings Windows
Printer Driver
Printer Driver
Specifying Paper in the Printer Driver Windows
Paper Width
Middle, bordered area
Conrming Print Settings Windows
Checking a preview of the settings
Display Area Information Displayed Top illustrations
Checking a print preview
Checking the Layout in a Preview Before Printing Windows
Page
Using Favorites Windows
Printing using the favorite
Printer Driver
Printer Driver
Click start Printers and Faxes or Printers
Favorites, Utility, and Support
Main Sheet Windows
Conguration using Easy Settings
Print Quality
Conguration using Advanced Settings
Setting Item Description Status Monitor
Color Settings
Open Preview When Print
Setting Item Description Thicken Fine Lines
Job Starts
Paper Information on Printer Dialog Box Windows
Media Detailed Settings Dialog Box Windows
Printer Driver
Color Adjustment Sheet Color Windows
Printer Driver
Object Adjustment dialog box
Matching Sheet Windows
Driver Matching Mode Kyuanos
Ambient Light Adjust
Light Source Check Tool
Printer Prole Settings
ICC Matching Mode, Driver ICM Mode and Host ICM Mode
Setting Item Description Matching Mode
Input Prole Settings
Color Adjustment Sheet Monochrome Windows
Object Adjustment dialog box
Sample List
Gray Adjustment Sheet Windows
Gray Adjustment
Setting Item Description Sample
Setup Sheet Windows
Roll Paper Width
Setting Item Description Orientation
Rotate Page 90 degrees
Conserve Paper
Paper Size Options Dialog Box Windows
Layout Sheet Windows
Special Settings
Setting Item Description Options
Options Dialog Box Windows
Special Settings Dialog Box Windows
Favorites Sheet Windows
Printer Driver
Utility Sheet Windows
Button Corresponding Utility Maintenance
Color imageRUNNER Enlargement Copy
Support Sheet Windows
Settings Summaries
Button Corresponding Utility Support Information
Device Settings Sheet Windows
Settings Summaries Dialog Box Windows
Printing Adobe RGB Images Windows
Click Image in the E Print Priority list
Page
ImagePROGRAF Status Monitor Windows
Status Monitor
Status Monitor
Digital Photo Front-Access
Digital Photo Front-Access
Digital Photo Front-Access
PosterArtist
Using PosterArtist to Compose Originals
Edit Using PosterArtist
PosterArtist
Using PosterArtist to Compose Originals Windows
Print from the PosterArtist menu
ImagePROGRAF Device Setup Utility
Device Setup Utility
Device Setup Utility
On the Setup Menu window, click Install Individual Software
Installing imagePROGRAF Device Setup Utility
Insert the User Software CD-ROM in the CD-ROM drive
DHCP, BOOTP, or Rarp
Mac OS X Software
Printer Driver Settings Mac OS
Specifying Paper in the Printer Driver Mac OS
Page
Display Area Information Displayed
Conrming Print Settings Mac OS
Checking a print preview
Checking the Layout in a Preview Before Printing Mac OS
Using Favorites Mac OS
Printer Driver
View set
Main Pane Mac OS
Printer
Using Mac OS X
Setting Item Description Input Bit Depth
Paper Information on Printer Dialog Box Mac OS
Automatic Cutting
Media Detailed Settings Dialog Box Mac OS
View Settings Dialog Box for the Printing Application Mac OS
Color Settings Pane Color
Object Adjustment dialog box
Matching Pane
Driver Matching Mode Using Mac OS X 10.2.8
Select No Correction
Driver Matching Mode Kyuanos Using Mac OS X 10.4 or later
Ambient Light Adjust
Main pane
ICC Matching Mode
Color Adjustment pane Monochrome
Color Settings Pane Monochrome Mac OS
Gray Adjustment Pane Mac OS
Source list
Setup Pane Mac OS
Setting Item Description Paper Source
DEnlarged/ReducedPrinting
Setting Item Description Print Centered
Utility Pane Mac OS
Setting Item Description
View
Additional Settings Pane Mac OS
Support Pane Mac OS
Settings
Printing Adobe RGB Images Mac OS
Click Image in the E Print Priority list
Click Roll Paper in the a Paper Source list
ImagePROGRAF Printmonitor Macintosh
Printmonitor
Printmonitor
System requirements
Network Setting
Network Setting
Network Environment
Network environment
Conguring the IP Address on the Printer
DHCP, BOOTP, or Rarp
Conguring the IP Address Using the Printer Control Panel
Conguring the IP Address Using ARP and Ping Commands
Page
Using RemoteUI
Select Administrator Mode and click Logon
Conguring the Printer’s TCP/IP Network Settings
Click OK to display the Network
Name *1
Conguring the Printer’s AppleTalk Network Settings
Details Default Setting Phase Type
Phase
Conguring the Printer’s NetWare Network Settings
NPrinter Print Server Name
Details Default Setting Printer Number
Tree Name
Context Name
Click OK to activate the settings
Security settings items
Specifying Printer-Related Information
Email Notication When Printing is Finished or Errors Occur
Initializing the Network Settings
Open the Printers and Faxes or Printers window
Network Setting Windows
Network Setting Windows
Conguring the Printer Driver Destination Windows
Sharing the Printer in Windows
Click OK
Conguring the Printer’s NetWare Network Settings
Click OK to display the Network
Specifying the Printer’s Frame Type
Choose Protocol Settings from the Printer menu
Specifying the frame type using the printer Control Panel
Choosing the type of print services
Specifying NetWare Print Services
Connection Type to Manual Load
Using Nwadmin or Pconsole to set up the print server
Set a password
Choose Print Services Quick Setup in the Tools menu
Set a password
Specifying NetWare Protocols
Print Application, click the print service to be used
Network Setting Windows
Open the Printers and Faxes or Printers window
Conguring NetWare Network Settings
Installing imagePROGRAF Device Setup Utility
DHCP, BOOTP, or Rarp
Network Setting Mac OS
Network Setting Mac OS
Conguring the Printer Driver Destination Macintosh
Conguring the Printer’s AppleTalk Network Settings
Activating AppleTalk on the printer
Conguring the Destination for AppleTalk Network Macintosh
Conguring the Destination Mac OS
Network Setting
Click Add to display the Printer Browser window
Conguring the Destination for TCP/IP Network Macintosh
Click More Printers
Page
Conguring the Destination for Bonjour Network Macintosh
Printer Hard Disk Operations
Hard Disk
Hard Disk
Panel
Saved Print Jobs
Output Method Send job to
Storage destination
Press or to select the box, and then press the OK button
Specifying Output Method
Print Auto Del
Specifying Save and Print
Using imagePROGRAF Preview Mac OS
Using imagePROGRAF Preview Windows
Saving Print Jobs
Choose an Output Method
Using the printer driver Windows
Choose an Send job to
Using the printer driver Mac OS
Access the Additional Settings pane
Click OK to close the Output Method dialog box
Do Not Save Print Jobs in the Common Box
Managing Queued Jobs Deleting or Preempting Other Jobs
Using RemoteUI
Using the Control Panel
Using imagePROGRAF Printmonitor
Using imagePROGRAF Status Monitor
Setting Passwords for Personal Boxes
For details, refer to the RemoteUI help
Using imagePROGRAF Status Monitor Windows
Page
Using imagePROGRAF Printmonitor Mac OS
On the Stored Job page, select the personal box to identify
Naming Personal Boxes
Using imagePROGRAF Status Monitor Windows
Page
Using imagePROGRAF Printmonitor Mac OS
Displaying a List of Saved Jobs
Using RemoteUI
Using imagePROGRAF Status Monitor Windows
Using imagePROGRAF Printmonitor Macintosh
Printing a List of Saved Jobs
Printing Saved Jobs
Select the print job in the list and click Print
On the Stored Job page, choose the mail box
For details, refer to the RemoteUI help le
Page
Using imagePROGRAF Printmonitor Mac OS
Page
Moving Saved Jobs
For details, refer to the RemoteUI help le Hard Disk
Using imagePROGRAF Status Monitor Windows
Using imagePROGRAF Printmonitor Mac OS
Page
Select the saved job in the list and click Details
Displaying Details of Saved Jobs
Details of the saved document page is displayed
Page
Using imagePROGRAF Printmonitor Mac OS
Renaming Saved Jobs
For details, refer to the RemoteUI help Hard Disk
Using imagePROGRAF Status Monitor Windows
Select the saved job in the list and click Set
Page
Deleting Saved Jobs
Select the saved job in the list and click Delete
Using imagePROGRAF Status Monitor Windows
Using imagePROGRAF Printmonitor Mac OS
Checking the Free Hard Disk Space
Hard Disk Pane in imagePROGRAF Printmonitor
Hard Disk Sheet in imagePROGRAF Status Monitor
Erasure Method Time Required Details High Speed
Erasing Data on the Printer’s Hard Disk
Correcting Print Misalignment
Adjusting the Printhead
Adjusting the Printhead Alignment Automatically
Adjusting the Printhead
Page
Adjusting the Printhead Alignment Manually
Adjustments for Better Print Quality
Adjusting the Printhead Height
Adjusting the Feed Amount Automatically
Adjusting the feed amount
Adjusting the feed amount
Adjusting the feed amount
Press the Online button to resume printing
Adjusting the feed amount during printing
Adjusting the Feed Amount Manually
Follow the steps below to adjust the feed amount manually
Adjusting the feed amount during printing
Adjusting the Measurement Scale for Better Accuracy
Follow these steps to adjust the scale for better accuracy
Load a sheet of unused paper A4/Letter-sized or larger
Adjusting Color on the Trailing Edge of Sheets
Page
Adjusting the Vacuum Strength
Using Color Calibration to Adjust Colors
Color adjustment
Color adjustment
RC Proong
Photo Pro Plat
FineArt Photo
Comm Proong
Follow these steps to execute color calibration
By selecting color tones on Charts before printing
Selecting Color Tones on Charts Before Printing Windows
F Print Quality, click Highest or High
Color adjustment
Click OK Conrm the print settings and print as desired
Selecting Color Tones on Charts Before Printing Mac OS
F Print Quality, click Highest or High
Color adjustment
Click OK Conrm the print settings and print as desired
Color adjustment
F Print Quality, click Highest or High
Click OK Conrm the print settings and print as desired
Color adjustment
F Print Quality, click Highest or High
Click OK Conrm the print settings and print as desired
Printing Images to Match Monitor Colors
Monitor Matching
Printing Images to Match Monitor Colors Windows
F Print Quality, click Highest or High
Click OK Conrm the print settings and print as desired
Printing Images to Match Monitor Colors Mac OS
F Print Quality, click Highest or High
Click OK Conrm the print settings and print as desired
Ink Tanks
Ink Tanks
Ink Tanks
Replacing Ink Tanks
Precautions when handling an Ink Tank
Compatible Ink Tank
Replacing an Ink Tank
Maintenance
Page
Ink Tanks Open the pouch and remove the Ink Tank
Ink Lamp ashes when there is little ink left
Checking Ink Tank Levels
Before print jobs and maintenance that consume a lot of ink
When to Replace Ink Tanks
Improving the Print Quality
Printheads
Printhead
Checking the Print Quality
Load unused paper
Checking for Nozzle Clogging
Printheads
Compatible Printhead
When to replace the Printhead
Precautions when handling the Printhead
Replacing the Printhead
Replacing the Printhead
Maintenance
Page
Page
Maintenance
Page
Compatible Maintenance Cartridge
Maintenance Cartridge
Maintenance Cartridge
Replacing the Maintenance Cartridge
Replacing the Maintenance Cartridge
Page
Page
Page
Checking the Remaining Maintenance Cartridge Capacity
When much of the Maintenance Cartridge capacity is depleted
When to Replace the Maintenance Cartridge
Plug the power cord into the outlet
Cleaning the Printer
Cleaning the Printer Exterior
Cleaning the Printer
Cleaning Inside the Top Cover
If the Cleaning Brush is dirty, rinse it in water
Close the Top Cover
Cleaning the Paper Retainer
Cleaning Spurs Used in Paper Feeding
Maintenance
Cleaning the Printer
Page
Remove the paper
Other Maintenance
Other Maintenance
Preparing to Transfer the Printer
Maintenance
Do not remove the Maintenance Cartridge during this process
Maintenance
Conrming the rmware version
Updating the Firmware
Updating the rmware
Question Answer
Frequently Asked Questions
Frequently Asked Questions
Frequently Asked Questions
ImageRUNNER ? Color imageRUNNER
ImageRUNNER ?
Problems Regarding Paper
Problems Regarding Paper
Press Load/Eject button
Problems Regarding Paper Remove the jammed paper
Press OK
Problems Regarding Paper
Press Load/Eject
Problems Regarding Paper
Press OK button
Paper cannot be cut
Roll paper cannot be inserted into the Paper Feed Slot
Cannot Load Sheets
Paper is not cut straight
Display Screen indicates the system is lling with ink
Printing does not start
Data lamp on the Control Panel does not light up
Printer Does Not Respond Even if Print Jobs are Sent
Printer stops during a print job
An error message is shown on the Display Screen
Printer stops during a print job
Printer ejects blank, unprinted paper
Problems with the printing quality
Problems with the printing quality
Printing is faint
Margin to 20mm
Paper rubs against the Printhead
Edges of the paper are dirty
List of Drying Time
Settings in Media Type
Surface of the paper is dirty
Back side of the paper is dirty
Printed colors are inaccurate
Access Color Settings in Color Mode to adjust
Printer driver, Application Color Matching
Banding in different colors occurs
Select Unidirectional Printing in the Advanced
Colors in printed images are uneven
Highest or High in Print Quality
Quality too low
Set VacuumStrngth to Weakest . →P.587
Image Edges are Blurred or White Banding Occurs
Contrast becomes uneven during printing
Length of printed images is inaccurate
Line thickness is not uniform Windows
Documents are printed crooked
Lines are misaligned
Cannot connect the printer to the network
Cannot print over a network
Cannot print over a network
Conguring the Communication Mode Manually
Cannot print over a NetWare network
Cannot print over a TCP/IP network
Cannot print over AppleTalk or Bonjour networks
Removing printer drivers Windows
Installation problems
Removing Installed Printer Drivers
Removing imagePROGRAF Device Setup Utility Windows
If the Printer Makes a Strange Sound
Other problems
Other problems
Printer does not go on
Ink level detection
Ink Level Detection
Disabling ink level detection
Troubleshooting
Responding to Messages
Error messages if action can be taken
Error messages if no action can be taken
Responding to Messages
Other Messages
Error messages
Error Messages
Other Messages
Messages regarding paper
Messages regarding paper
Paper Mismatch
Papr Type Mismatch
Pause in Detect Mismatch
RollWdthMismatch
Roll Paper Width in the printer
Insufcient paper for job
Paper size not detected
Check supported paper sizes
This paper cannot be used
Roll printing is selected
Roll printing is selected, but sheets are loaded
Sheet printing is selected
Roll is empty
Roll feed unit err
No Roll Feed Unit
Wrong paper feed slot for this paper type
Manual printing is selected, but a roll is loaded
Paper jam
Cannot detect papr
Paper loaded askew
Cannot feed paper
End of paper feed
Cannot cut paper
Check roll width and spacers
Borderless printng not possible
Check supported paper
No ink left
Ink tank empty. Canceling printing of this
Messages regarding ink
Ink insufcient
No ink tank loaded
Ink tank error
Remaining level of the ink cannot be correctly detected
Ink Level Check
Use another paper
Cannot execute this command. Use other paper
Cannot adjust band
Messages regarding printing or adjusment
Excessive temperature or humidity
Cannot adjust printhead
Cannot calibrate
Messages regarding printheads
Printhead needs cleaning. x is Left or Right
Messages regarding printheads
PHeads wrong pos
Printhead error x is Left or Right
Problem with Printhead x x is L, R, or LR
Messages regarding the maintenance cartridge
Messages regarding the hard disk
Mail box full. Cannot save
Mail box full. Delete unwanted data
Garo Wxxxx x represents a number
Error Exxx-xxxx x represents a letter or number
Prepare for parts replacement
Other Messages
Unknown le
Parts replacement time has passed
Calibration There is a problem with the multi-sensor
Multi-sensor error
708
Index
664
346
148
358
671
Printing Multiple Pages Continuously Windows 314
560
505
622
Page
Canon INC

 Removing Rolls from the Roll Feed Unit
Removing Rolls from the Roll Feed Unit