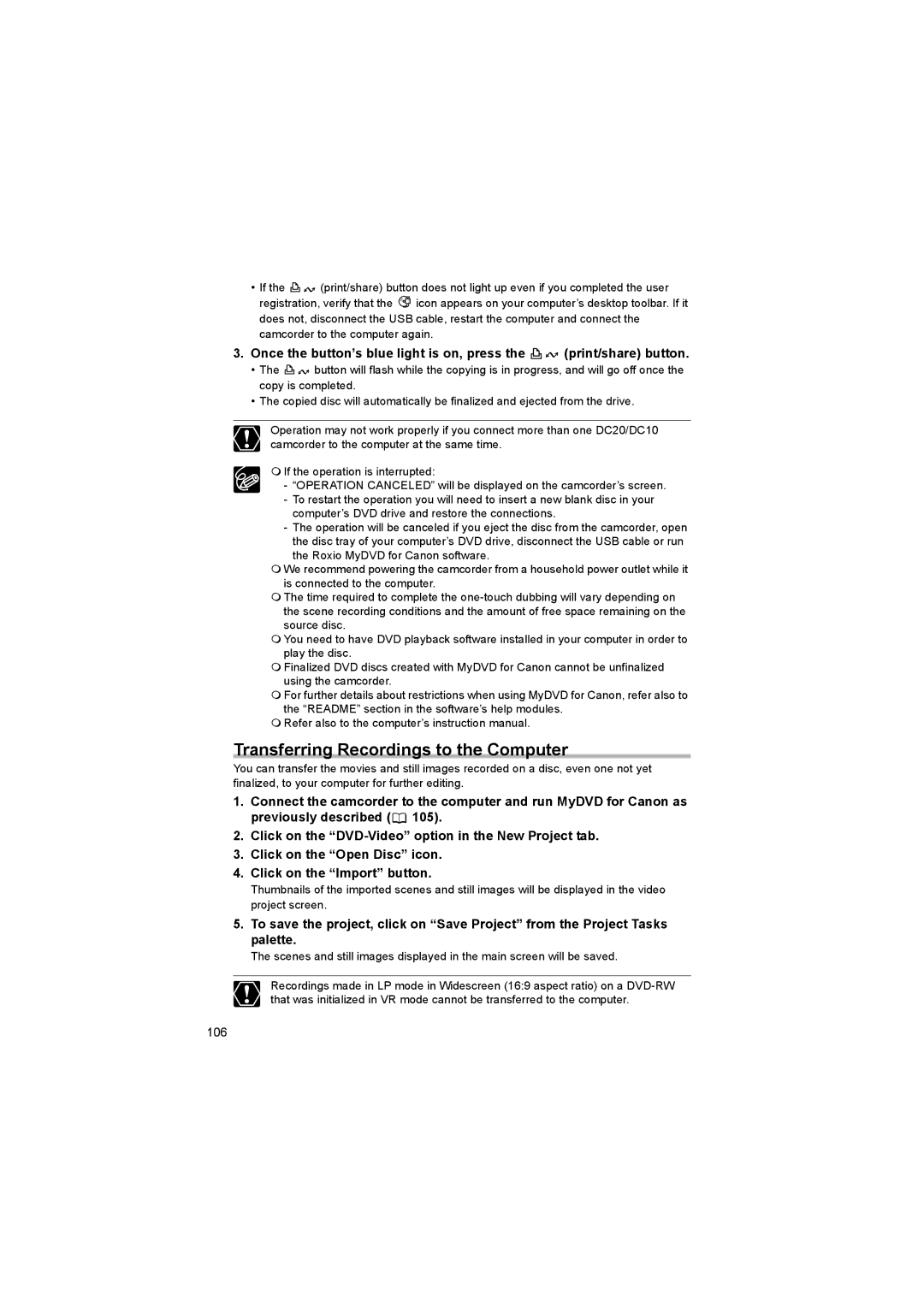•If the ![]()
![]() (print/share) button does not light up even if you completed the user registration, verify that the
(print/share) button does not light up even if you completed the user registration, verify that the ![]() icon appears on your computer’s desktop toolbar. If it does not, disconnect the USB cable, restart the computer and connect the camcorder to the computer again.
icon appears on your computer’s desktop toolbar. If it does not, disconnect the USB cable, restart the computer and connect the camcorder to the computer again.
3.Once the button’s blue light is on, press the ![]()
![]() (print/share) button.
(print/share) button.
•The ![]()
![]() button will flash while the copying is in progress, and will go off once the copy is completed.
button will flash while the copying is in progress, and will go off once the copy is completed.
•The copied disc will automatically be finalized and ejected from the drive.
Operation may not work properly if you connect more than one DC20/DC10 camcorder to the computer at the same time.
If the operation is interrupted:
-“OPERATION CANCELED” will be displayed on the camcorder’s screen.
-To restart the operation you will need to insert a new blank disc in your computer’s DVD drive and restore the connections.
-The operation will be canceled if you eject the disc from the camcorder, open the disc tray of your computer’s DVD drive, disconnect the USB cable or run the Roxio MyDVD for Canon software.
We recommend powering the camcorder from a household power outlet while it is connected to the computer.
The time required to complete the
You need to have DVD playback software installed in your computer in order to play the disc.
Finalized DVD discs created with MyDVD for Canon cannot be unfinalized using the camcorder.
For further details about restrictions when using MyDVD for Canon, refer also to the “README” section in the software’s help modules.
Refer also to the computer’s instruction manual.
Transferring Recordings to the Computer
You can transfer the movies and still images recorded on a disc, even one not yet finalized, to your computer for further editing.
1.Connect the camcorder to the computer and run MyDVD for Canon as previously described (![]() 105).
105).
2.Click on the
3.Click on the “Open Disc” icon.
4.Click on the “Import” button.
Thumbnails of the imported scenes and still images will be displayed in the video project screen.
5.To save the project, click on “Save Project” from the Project Tasks palette.
The scenes and still images displayed in the main screen will be saved.
Recordings made in LP mode in Widescreen (16:9 aspect ratio) on a
106