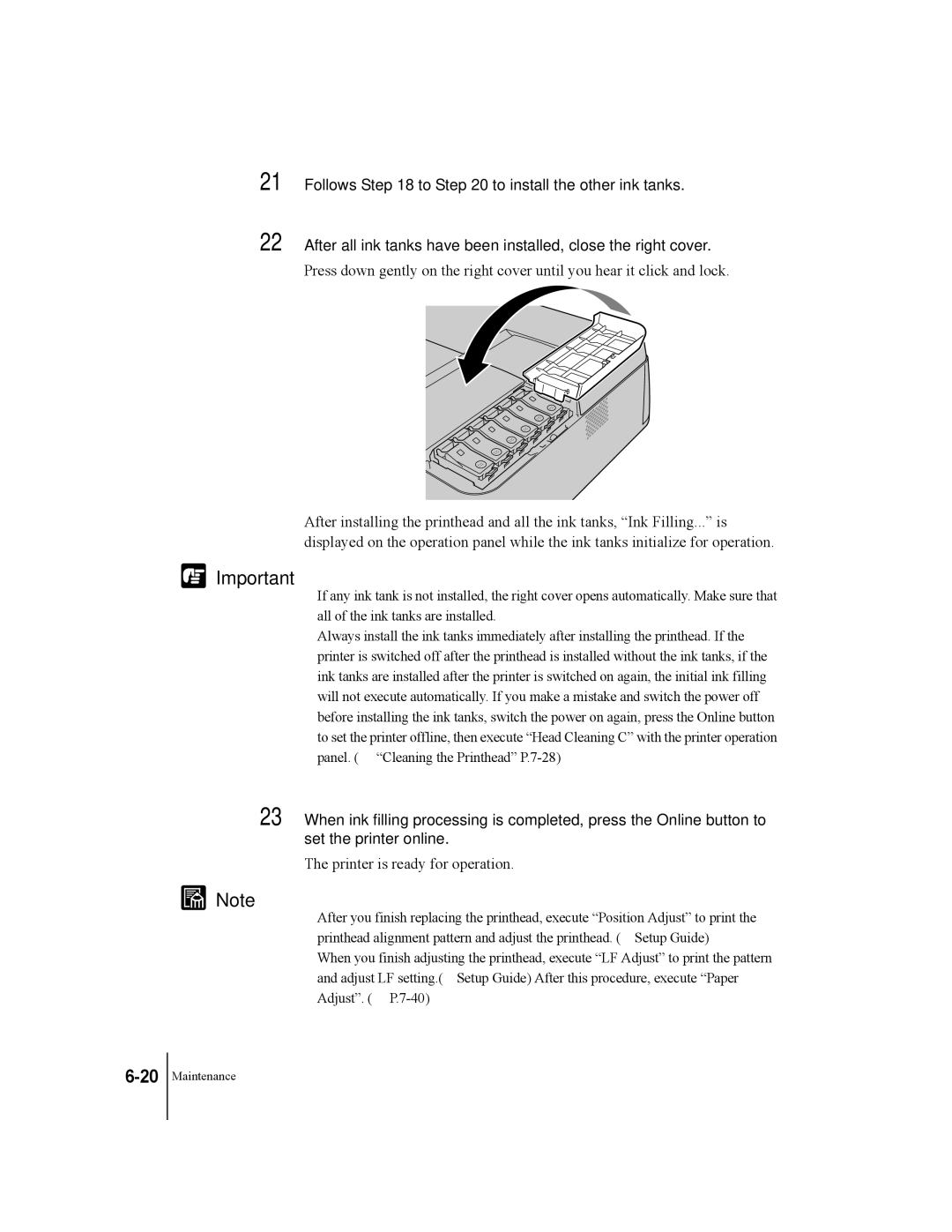Graphic Color Printer
Copyright 2003 Canon Inc. all rights reserved
Notations About Text
Conventions
Abbreviations
Legal Notice
Location
Safety Warnings and Precautions
Power Supply
Pacemakers
Cleaning the Printer
An Emergency
Printer location
Moving the Printer
Printhead and Ink Tanks
General Caution
Contents
Menu Settings Summary Tables
Canceling a Print Job
How to Perform Menu Settings
Viewing Help
Uninstalling the Software
Options
Page
Before Using the Printer
Printer Part Names
Printer
Output tray extension
Back View Connector cover
Tray
Cassette cover
Under the Back Upper Cover Printhead lock lever
Power connector
Parallel port
Printhead lock cover
Under the Right Cover
Ink tank PM ink tank PC ink tank Bk ink tank
Paper Feed Unit option
Paper feed unit connector
Guide pins
Paper feed unit
Press the Power button
Switching the Printer On and Off
Switching the Printer On
Switching the Printer Off
Press the Online button to switchthe Online lamp on
Setting the Printer Online and Offline
Setting the Printer Online
Setting the Printer Offline
Press the Online button to switch theOnline lamp off
Print Media You Can Use
Plain Paper
Print Media That Can Be Used
Types of Print Media
Coated Paper
High Gloss Photo Film
Matte Photo Paper
Professional Photo Paper
Transparencies OHP Film
Quick Dry Transparencies
Proofing Paper
Paper Sizes
13x22 Tray Option Cassette
Maximum Stack Size
Printing Area
Handling Print Media
Remove the cassette from the printer
Loading Paper Cassettes
Loading the Paper Cassette
Loading Paper Cassettes
Print Media You Can Use
Install the cassette cover
Set the paper cassette in the printer
Print Media You Can Use
Print Media Name Operation Panel Setting Media Type
Selecting the Print Media Size and Type
Press the Online button to switch offthe Online lamp
Press the Set Media button
Press or to display Media Size and press
Select the cassette
Press or to select the cassette then press
Press or to display the media size and press
Lamp
Press or to display the media type loaded and press
Loading the Tray
From the computer, select Manual for Media Source
Print Media You Can Use
44 45 47 A3+/13x19
Print Media You Can Use
Press the Online button
Print Media You Can Use
Printing from Windows
Print Procedure
Printing
Canceling a Print Job
Printer Properties window, click the Help button
Viewing Online Help
Opening Online Help
Printing from a Macintosh
From the Apple menu, select Chooser
Selecting the Printer
Mac OS 8.6/9.x
This completes the selection of the printer
Mac OS
If the name of the printer is in the list, go to Step
Software application, select Print from the File menu
Click the Print button
Canceling a Background Print Job
Printer re-enters print mode and is ready for operation
Select Resume Printing from the File menu
Select the Finder then select Applications from the Go menu
Queue list for the printer is displayed
Print job in progress is canceled
Canceling a Foreground Print Job
Viewing Help
Opening Help
Printing from a Macintosh
UsingPanel the Operation
Standby
What’s On the Operation Panel?
Reading the Display
Print Job Processing
Current Selection
Error Message Display
Menu Display
Cancel Job/Utility button
Using the Operation Panel Buttons
Setup button
Set Media button
Online button
Reset/Enter button
Power button
Online lamp
Reading Operation Panel Lamps
Ink Replace button
Message lamp
Printer Function Priorities
Function Menus
Types of Menus
Setup Menu Flow Utility Menu Flow
Menu Flow Summaries
Set Media
Set Media Menu Flow
Online
How to Perform Menu Settings
Setting the Printer Online and Offline
Offline
Press or to display Cassette 1, then press
Press the Online button f to switch the Online lamp on
Press the Set Media button b
Press or to display Media Type, then press
Menu Settings Summary Tables
Setup Menu
Adjustment value. For fine
Utility Menu
Media Set Menu
Using the Operation Panel
Maintenance
Replacing Ink Tanks
When to Replace an Ink Tank
When the Ink Check Message is Displayed
Handling Ink Tank Precautions
When the Replace Tank Message Is Displayed
Open the right cover
Replacing an Ink Tank
Press the Ink Replace button
Remove the new ink tank from its package
Maintenance
Replacing Ink Tanks
Switching Off Ink Level Detection
Executing Print Job
Cleaning the Printer
Maintenance
Handing Printhead Precautions
Replacing the Printhead
How to Replace the Printhead
Press the Power button to set the printer on
Press the Cancel Job/Utility button
Press or to display Replace Head then press
Maintenance
After removing the cover, the display reads Rep. P.Head OK
Remove the old printhead
Replacing the Printhead
Open the right cover
Replacing the Printhead
Printer is ready for operation
Troubleshooting
Having a problem?
Cannot Print
Printer not switched on
Printer not Operating Correctly
Printer is on but not online
System does not recognize the printer
Cannot install Windows printer driver
Cannot Install Macintosh Driver
Printer not Operating Correctly
No error message displayed
Printing Does Not Start
Media does not feed
Error message is displayed
Problem 3 Paper out
Printing Halts During Print Job
Blank paper ejected from the printer
Printing is faint
Print Job Results Abnormal
Poor Print Quality
Ink smeared
Edges smeared with ink
White or Dark Streaks Visible
Random, bizarre characters are printing
Print Results Do Not Match Print Job Content
Broken lines visible
Thickness of Lines Different
Wrong colors are printing
Colors Wrong
Only one color is printing
Other Problems
Ink consumption exceedingly high
Do not remove the ink tank
Place the removed ink tank in a plastic bag and seal the bag
Replace x Tank
Error Messages
Garo Error nnnn
Ink Tank NG
Ink level ?
Ext. I/F Error
Ink Check
Cover Open
Rep. Waste Ink
Service Call
Install P.head Press Online Key
Printhead NG Press Online Key
Load Media
No MediaManual
Media Jam
Remove Media
Removing Paper Jams
Remove the front upper cover
Removing Paper Jams
Troubleshooting
Removing Paper Jams
Troubleshooting
Press the Power button to switch theprinter on
Performing Print Test
Press or to display Nozzle Check then press
Lamp on
Head Cleaning Procedure
Cleaning the Printhead
Types of Printhead Cleaning
Cleaning the Printhead
Press or to select the head cleaning method, then press
Aligning the Printhead
Press or to select Adj. Printhead then press
Press or to select Adjust Printer then press
Press or to select Position Adjust then press
Press or to select Print Pattern then press
Press or to select Adj. Setting a then press
Press the Power button to switchtheprinter on
Correcting Banding
Press or to display Adj. Setting G then press
Press or to display Adjust Printer then press
Press or to display Band Adjust then press
Press or to display Print Pattern then press
Lines conspicuous
Adjusting the Amount of Line Feed
Press or to display LF Adjust then press
Press or to display Adj. Printhead then press
Press or to display Adj. Setting then press
Adjusting the Amount of Line Feed for Each Media
Press or to display Print Pattern a then press
Press or to display Paper Adjust then press
Press or to select the type of the media, then press
A i n P a p e r J . S e t t i n g
Other Important Information
Universal Cassettes
Options
Paper Feed Units
Exclusive for Proof Paper
Uninstalling the Software
Deleting Old USB/IEEE 1394 Printer Drivers
Uninstall begins
Macintosh
Uninstalling the Printer Driver
Windows
Mount the User Software CD-ROM in the CD-ROM drive
Uninstalling Garo Status Monitor
Uninstalling the LPR Port
Other Important Information
Specifications
Print Capacity
Main Unit
Index
Ink tanks 6-2
Online button 1-10
Reset/Enter button

![]()
![]() Important
Important![]() Note
Note